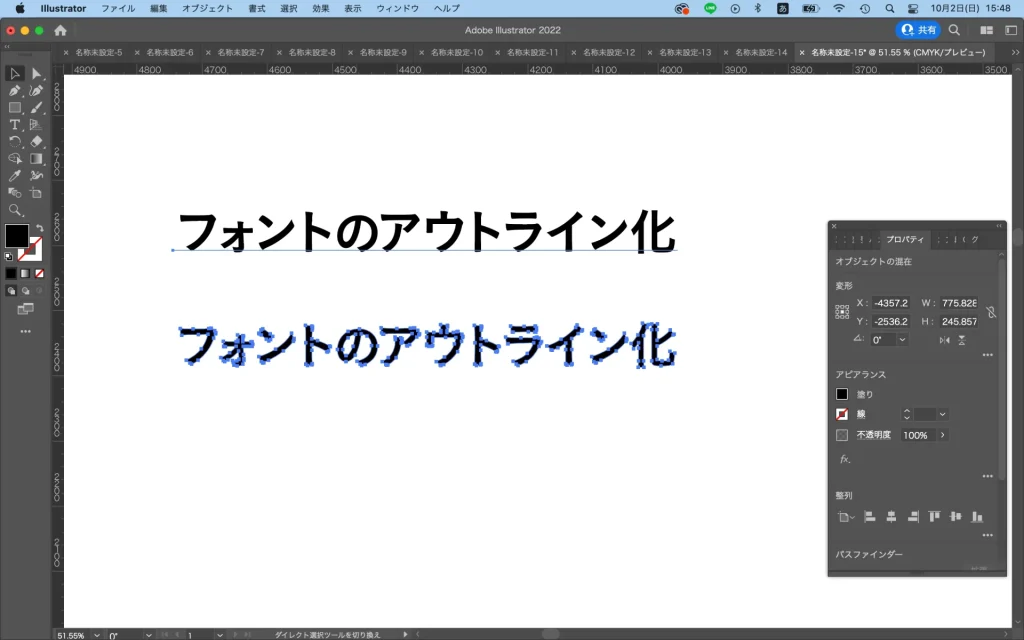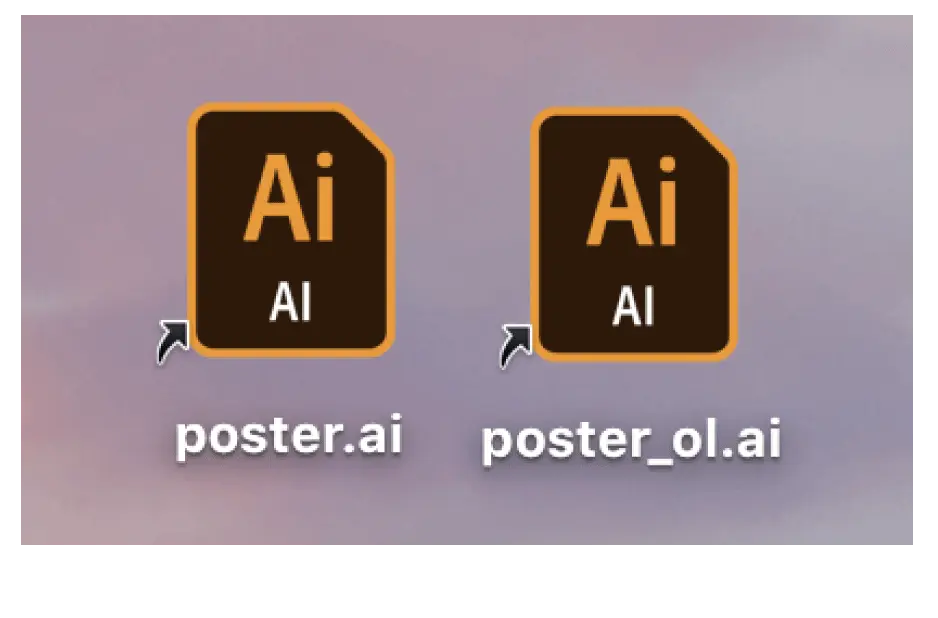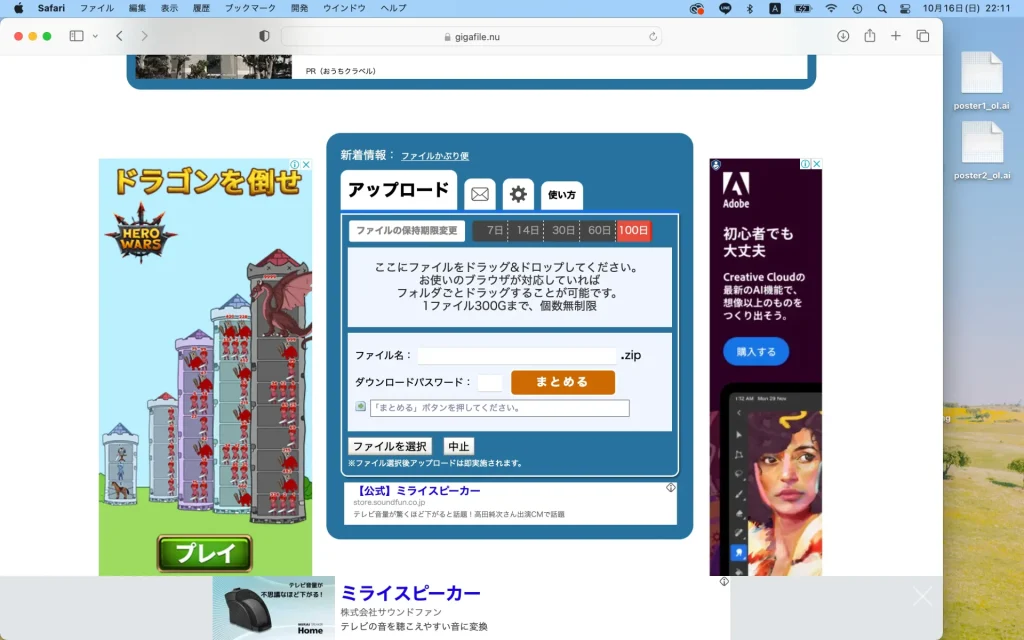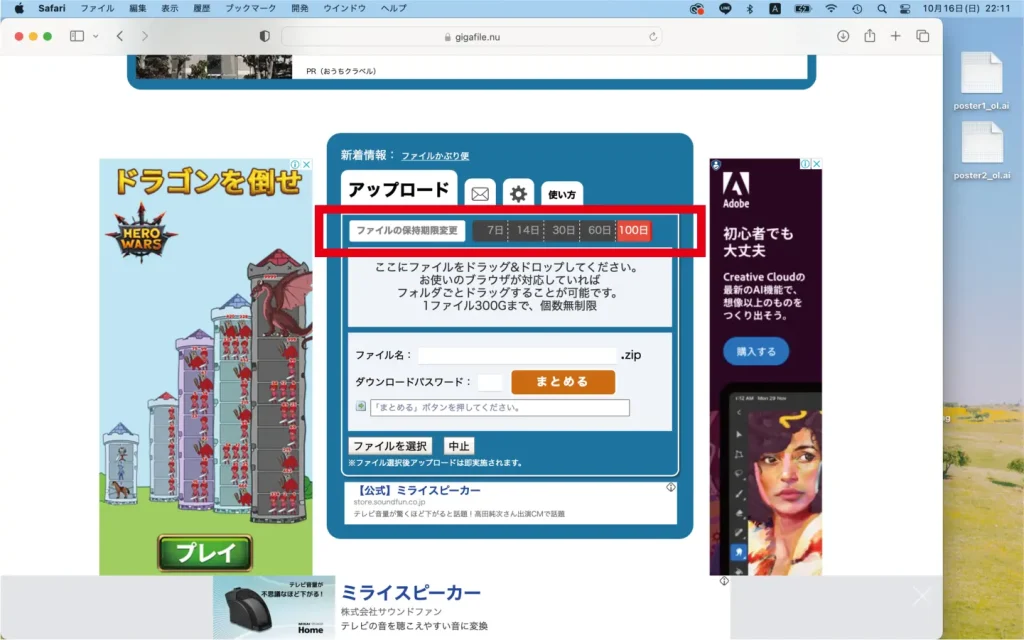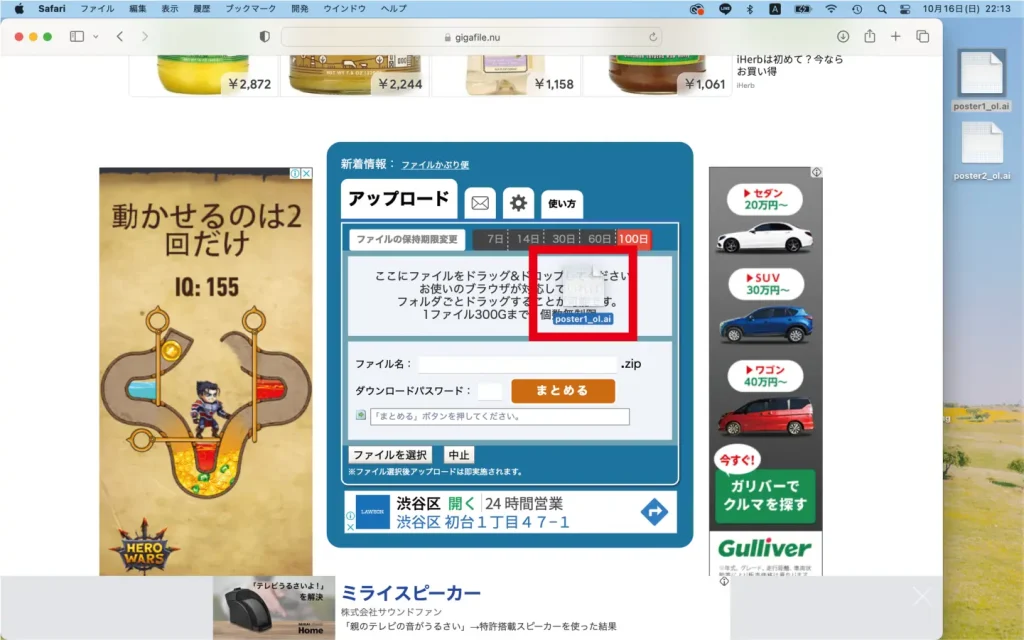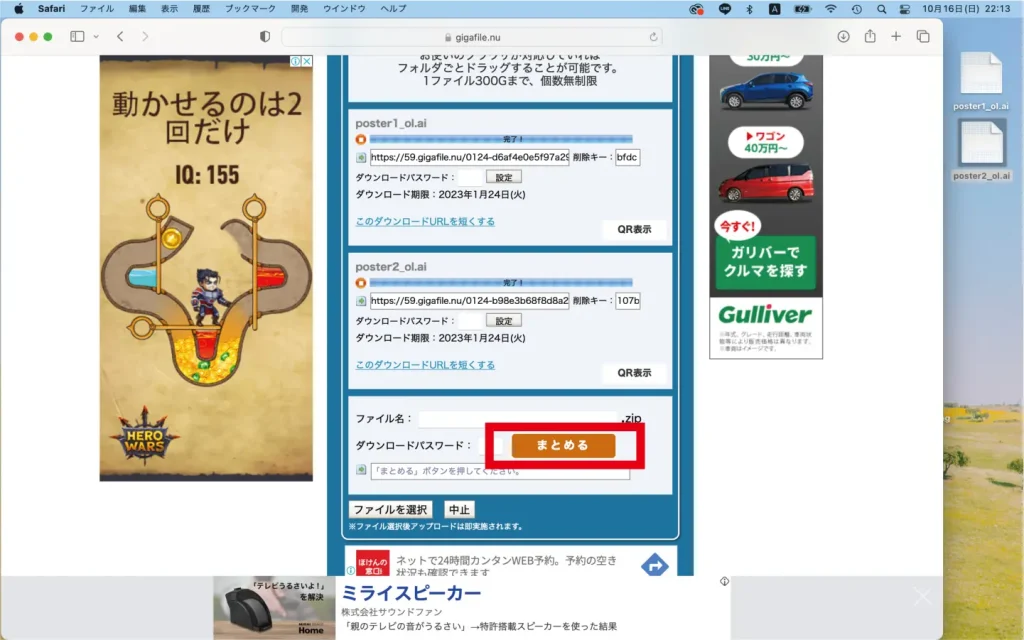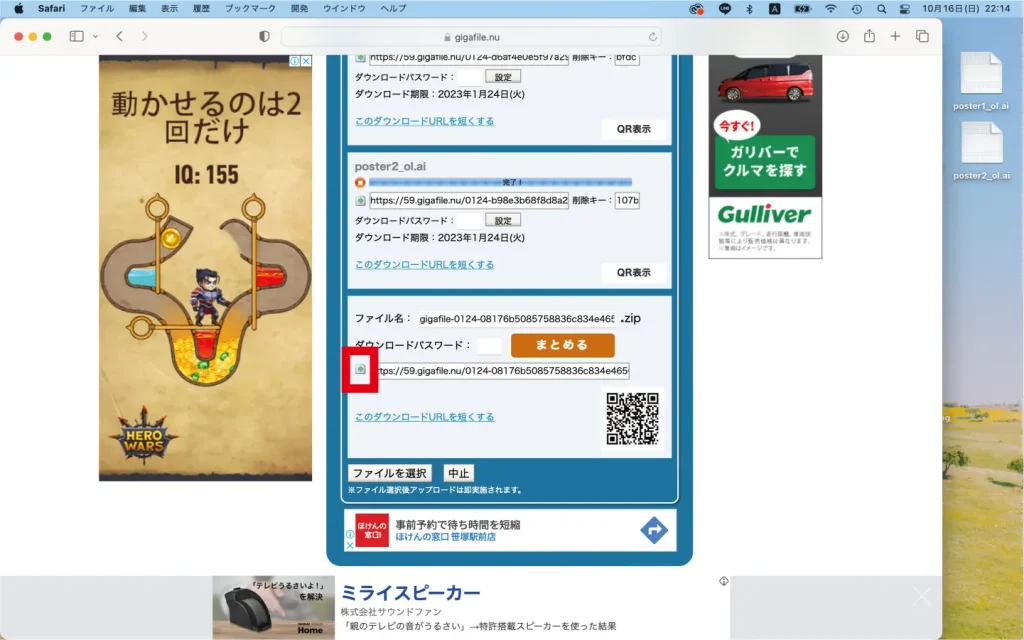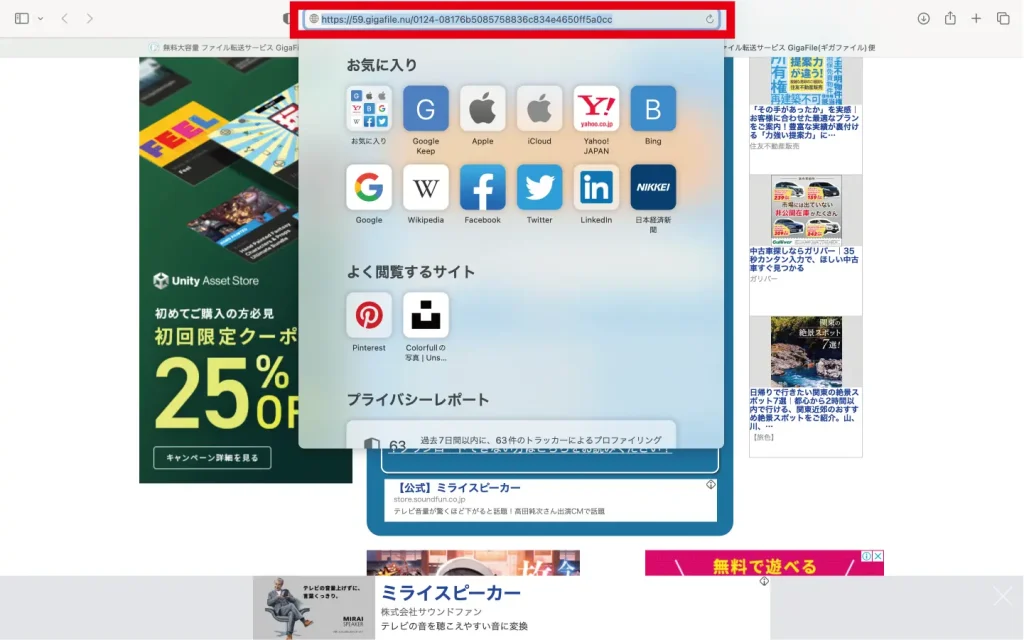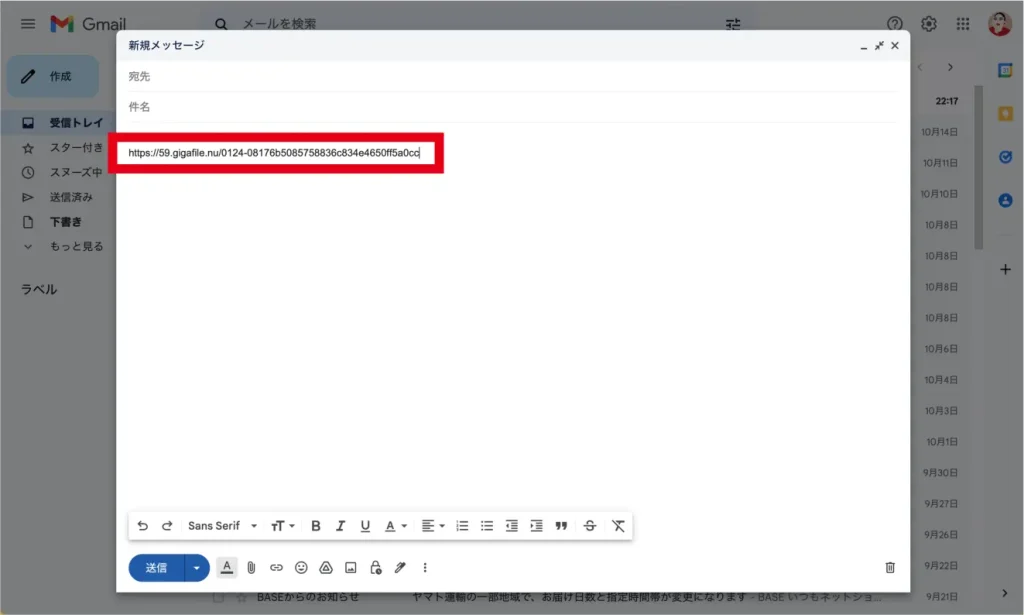ワークをメールで送信する方法
を解説します。
イラレのデータ内で使用したフォントを
相手が持っておらず、
更にアウトライン化を行なっていない場合、
フォントが置き換えられて
表示されてしまい、
相手に再度データを送信しなくては
ならなくなってしまいます。
また、データ容量が大きいデータを
送信する場合、送信に時間がかかったり、
送信自体ができなかったり、
送信できたとしても
データを開くことができない
場合があります。
デザイナーとしてのデザイン業務で
取引先に迷惑をかけてしまわないためにも、
メールでデータを送信する方法を
覚えておきましょう。
フォントをアウトライン化する
フォントが置き換えられてしまわないよう、
送信するイラレデータは、
アウトライン化を行いましょう。
フォントをアウトライン化する方法
①全てのレイヤーのロックを解除する
全てのレイヤーのロックを解除します。
ロックの解除は、ショートカットキー、
Mac:Command+Option+2
Windows:Control+Alt+2
で行うことができます。
②全てのデータを選択する
全てのデータを選択します。
ショートカットキー、
Mac:Command+A
Windows:Control+A
で、全てのデータを選択することができます。
③アウトライン化する
フォントをアウトライン化します。
ショートカットキー、
Mac:Command+Shift+O
Windows:Ctrl+Shift+O
でアウトライン化できます。
④アウトライン化を行なったデータに名前を付ける
アウトライン化を行なったデータに、
「_ol」(アウトライン)という名前をつけます。
一度アウトライン化すると
元には戻せないため、
アウトライン前のデータも
必ず手元に保管しておきましょう。
⑤アウトライン化しそびれているフォントがないか確認する
[書式]→[フォント検索]から
フォントを検索して、
アウトライン化しそびれている
フォントがないか確認します。
フォント情報が0になっていれば、
きちんとアウトライン化が
行われている証拠です。
ギガファイル便でデータを送信する
大きなデータを
メールに直接添付するのではなく、
ギガファイル便で送信しましょう。
ギガファイル便でデータを送信する方法
①ギガフィル便のサイトを表示する
ギガファイル便のサイトを表示します。
↑こちらがギガファイル便のURLです。
②データの保存期限を最長に設定する
相手が誤って、データを保存
しそびれてしまった場合でも間に合うよう、
保存期限を最長に設定します。
③データをドラッグ&ドロップする
送信するデータをドラッグ&ドロップします。
④データをまとめる
送信するデータが複数ある場合は、
データをまとめます。
⑤URLをコピーする
矢印をクリックし、URLをコピーします。
⑥URLをメールに記載する
コピーしたURLをメールに記載します。
まとめ
ワークをメールで送信する方法でした。
デザイナーとしてのデザイン業務でも
必須の工程なので、
必ず覚えておきましょう!