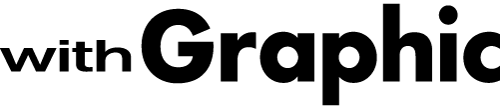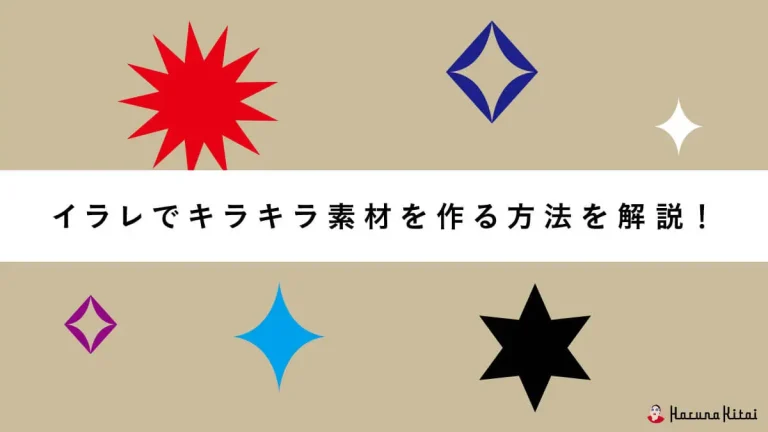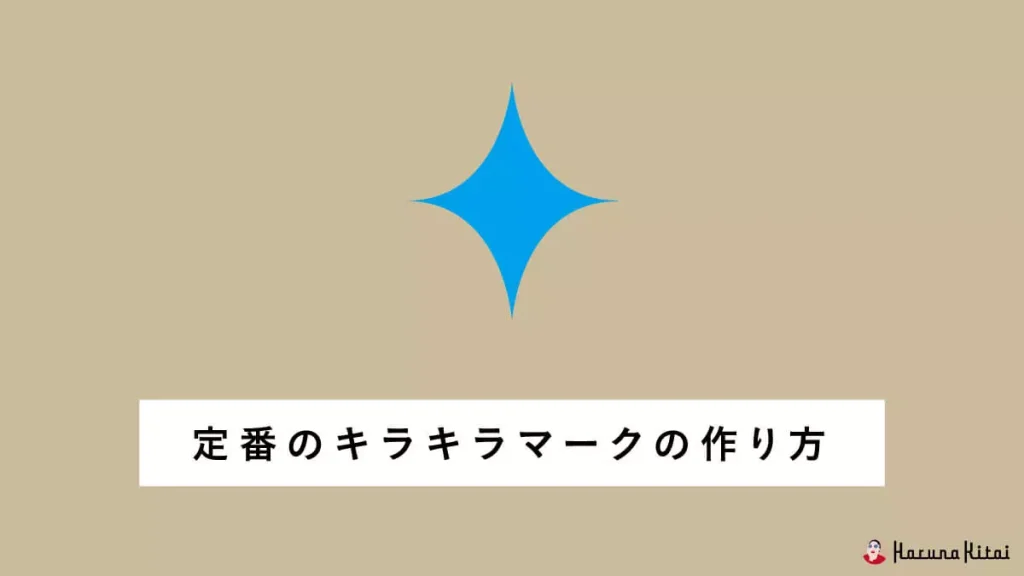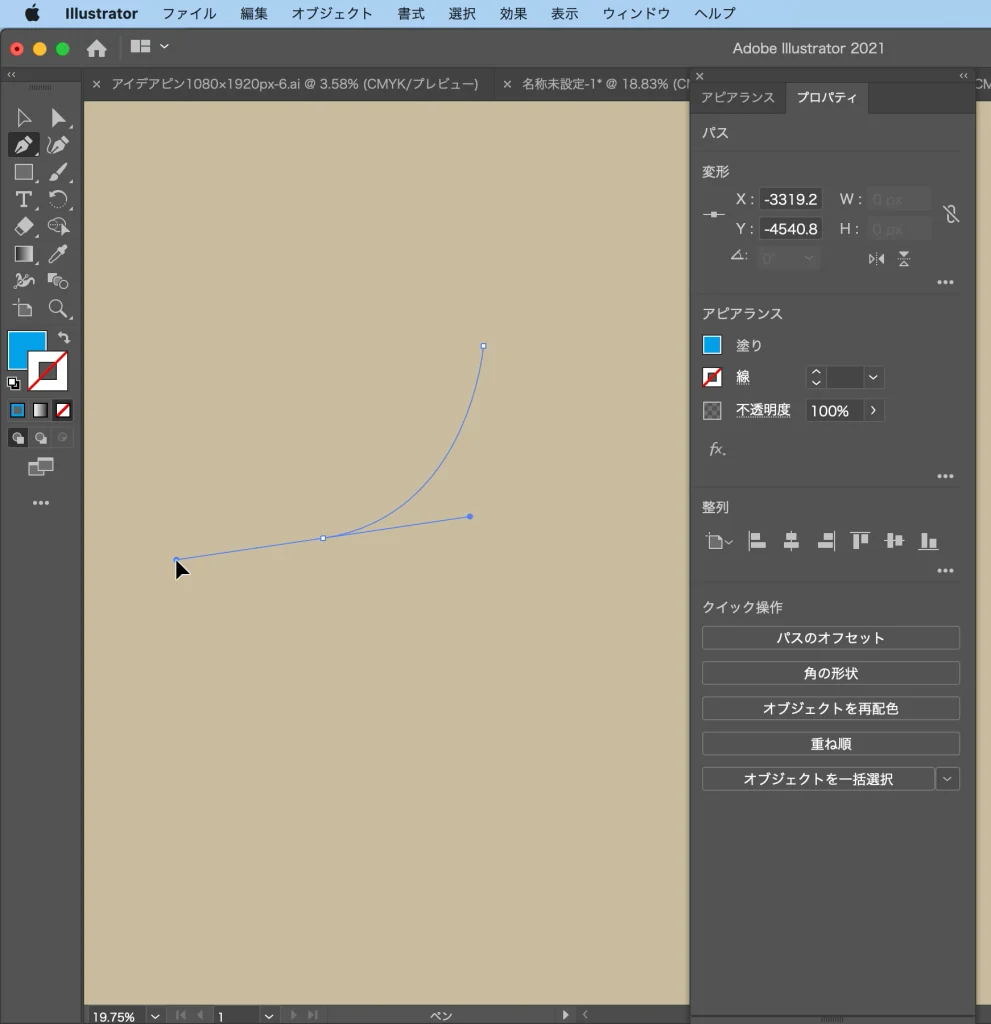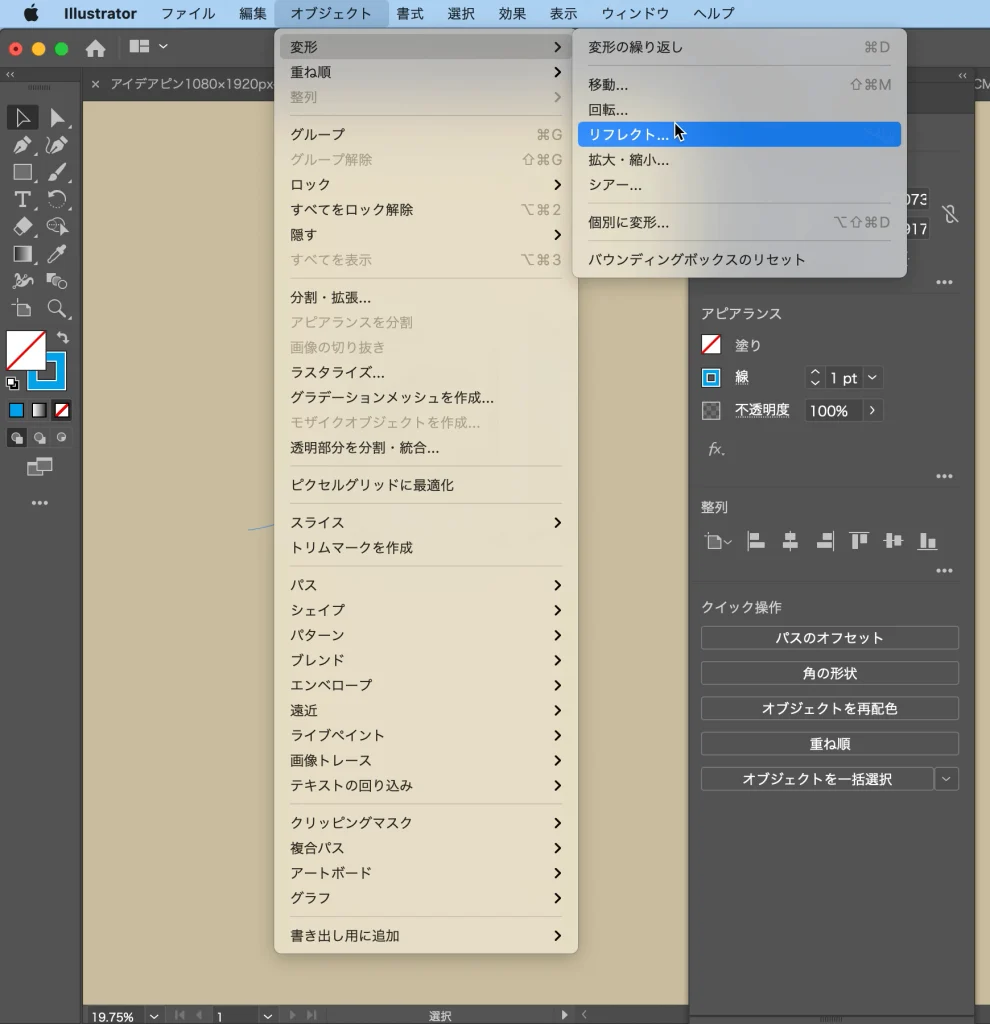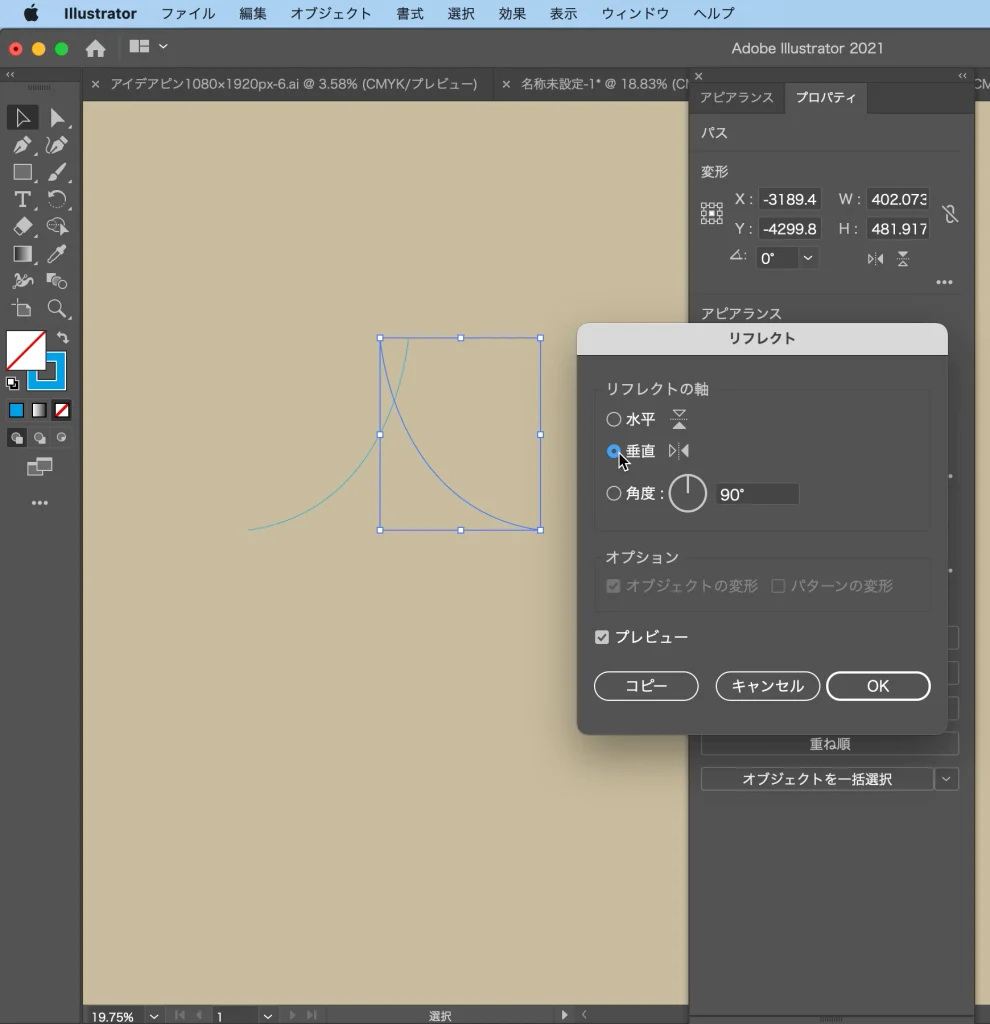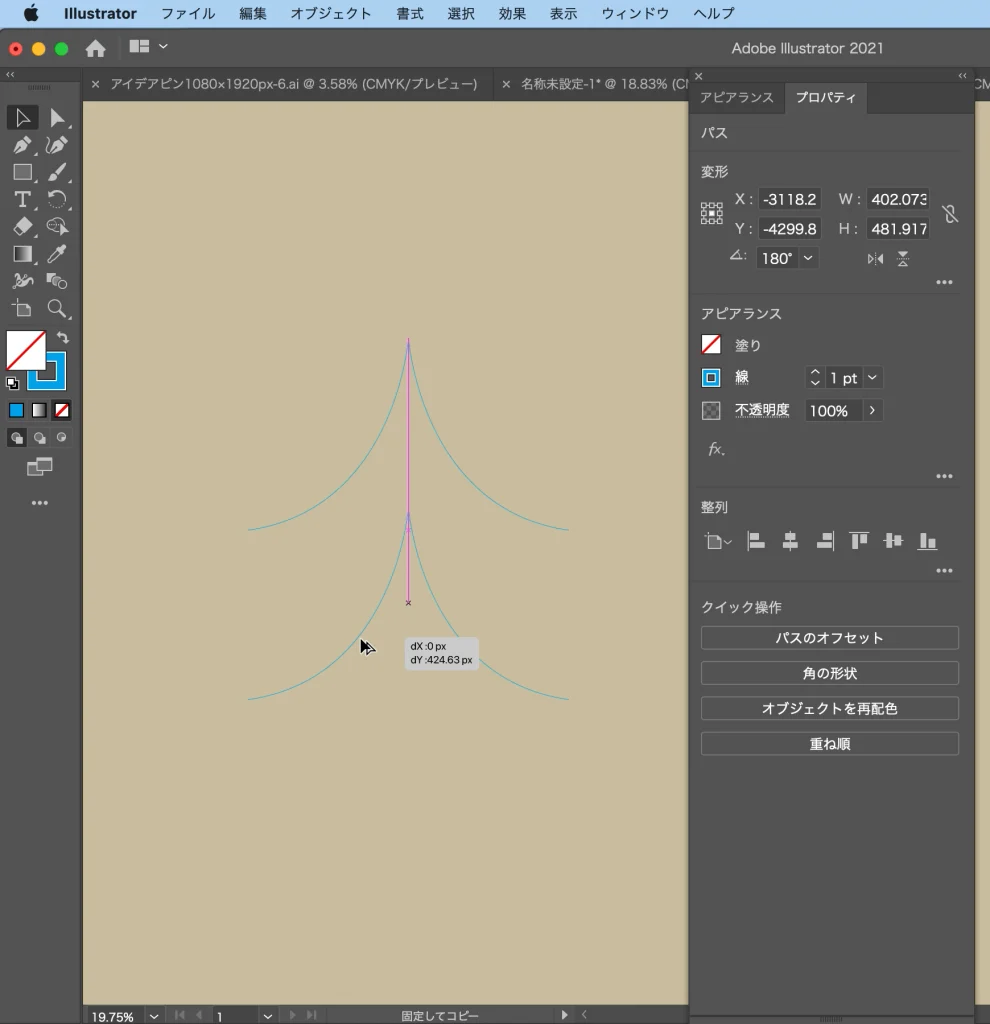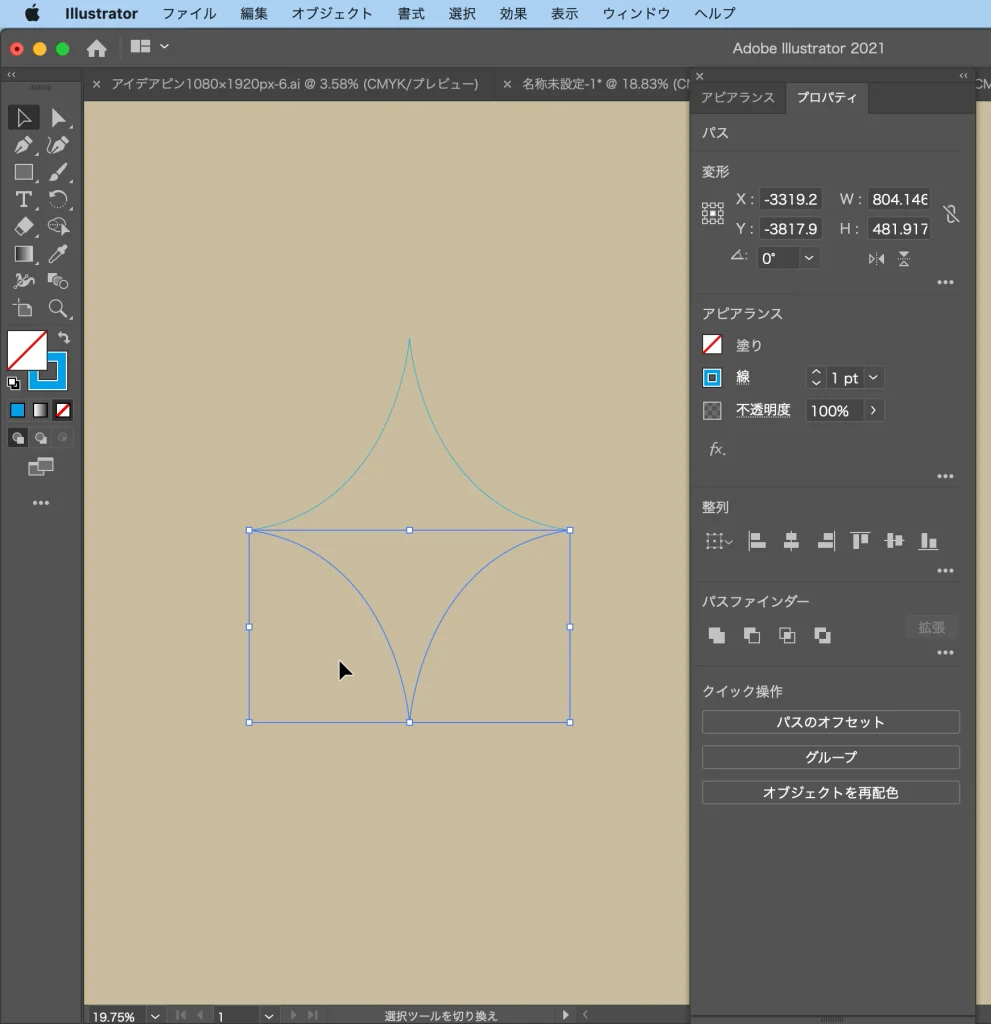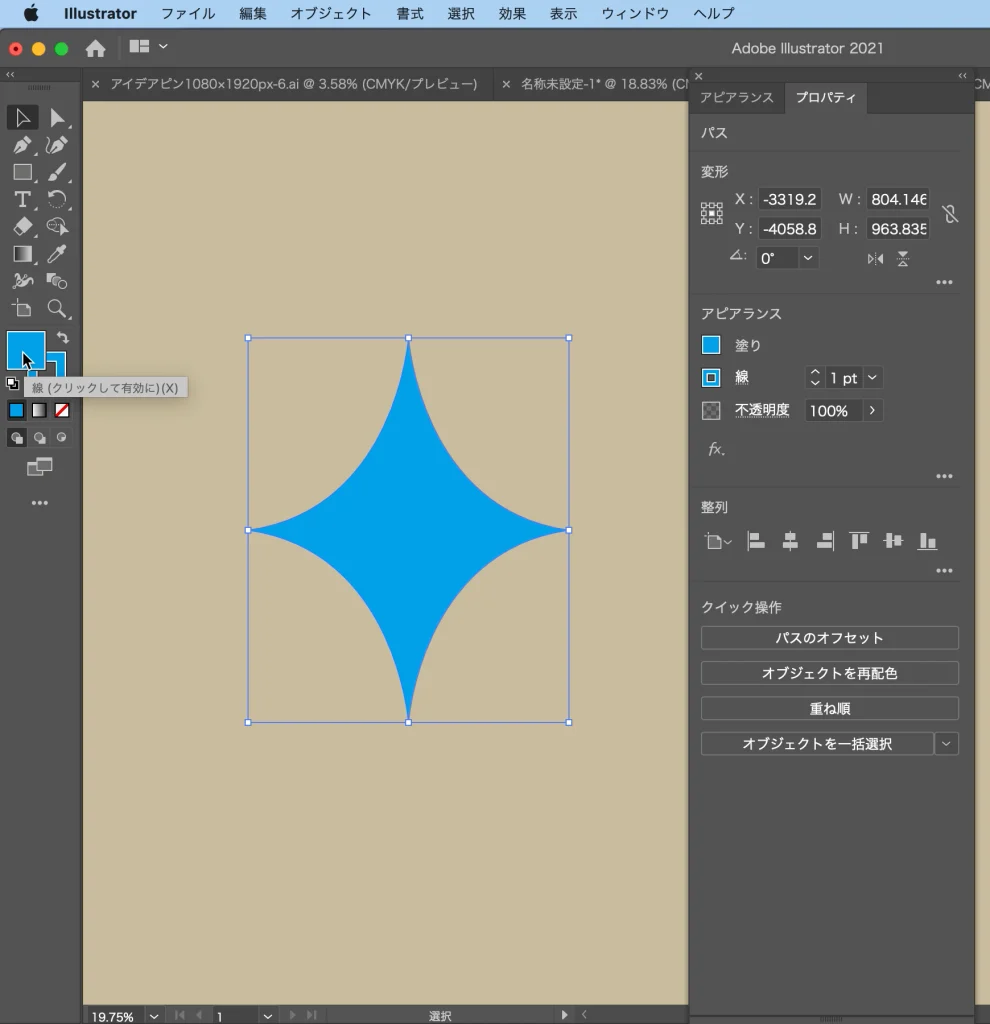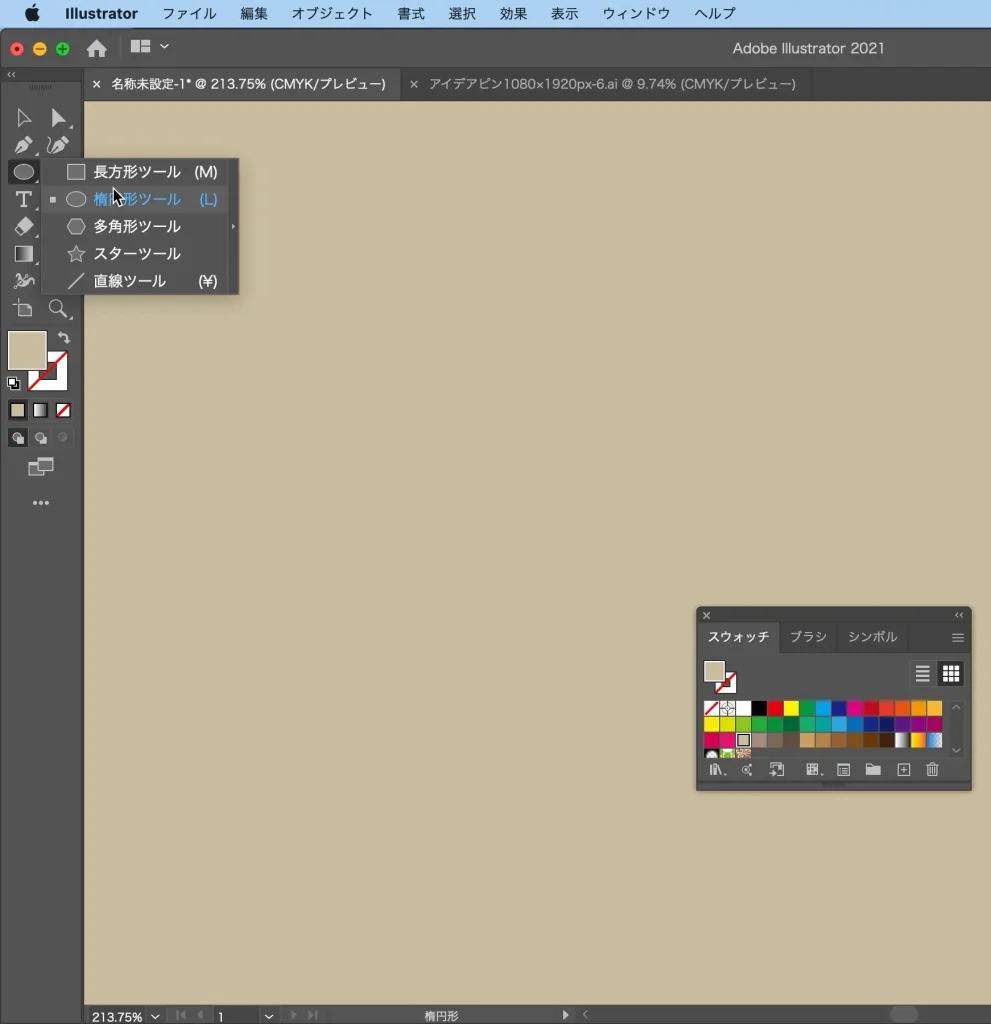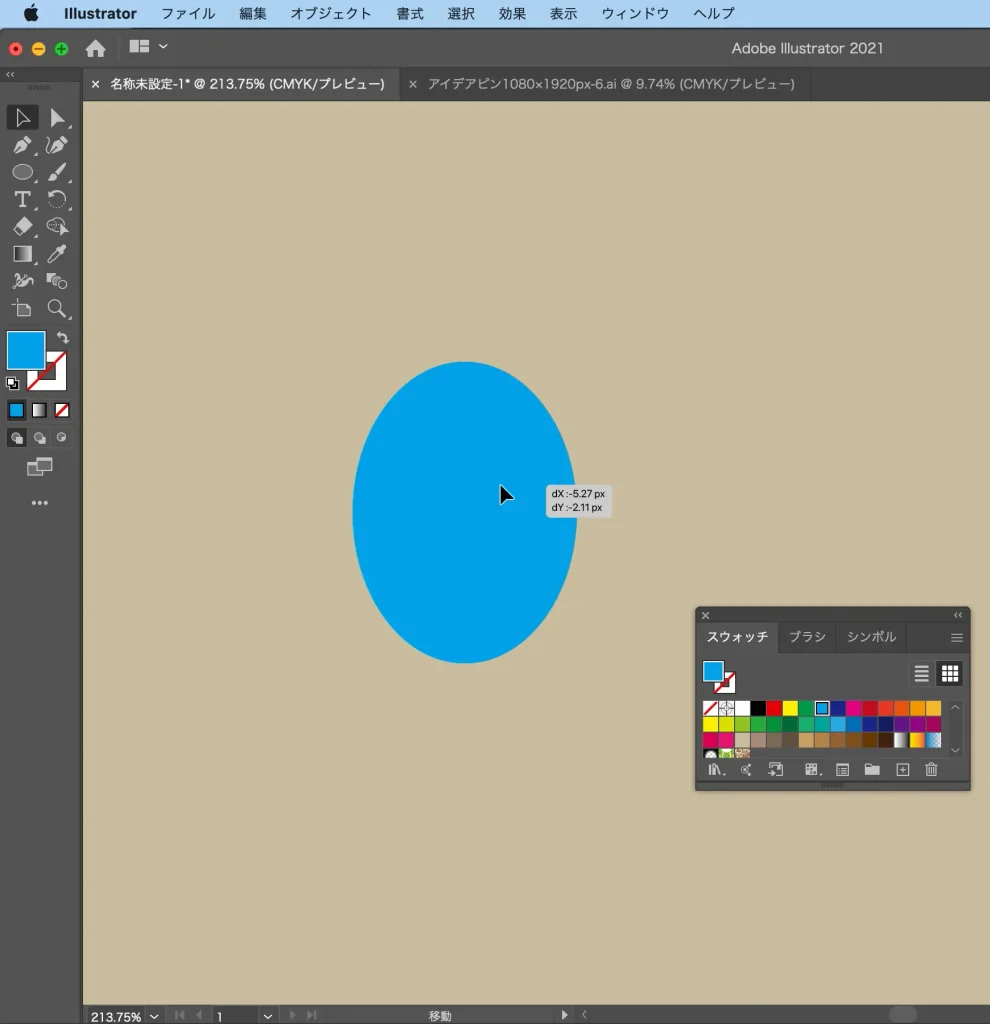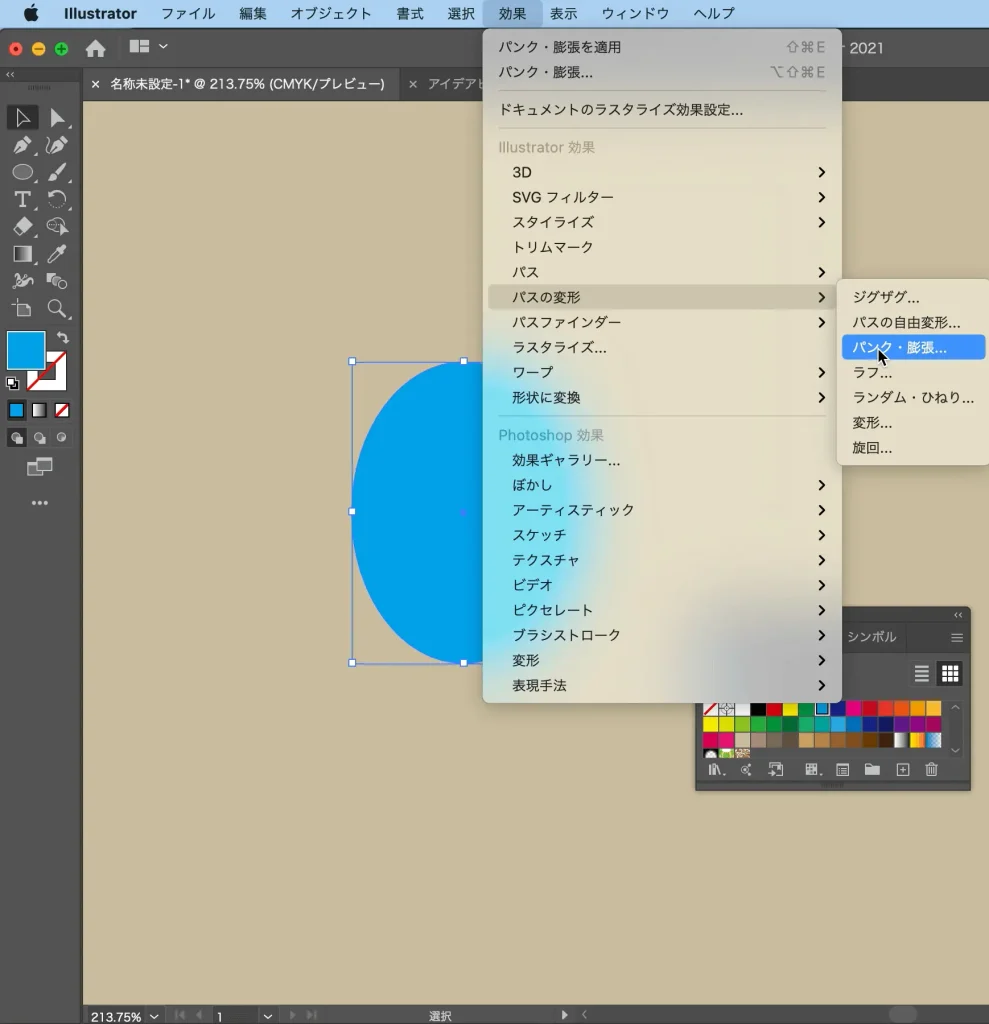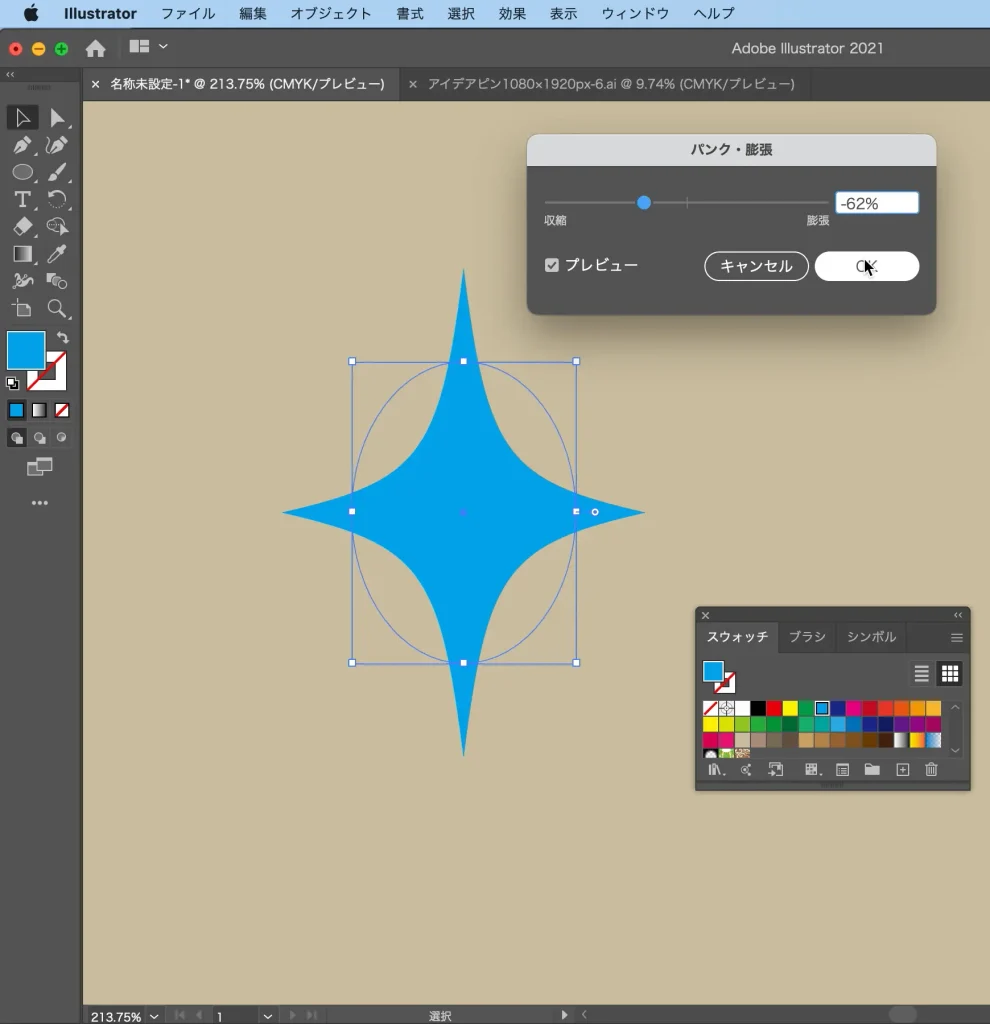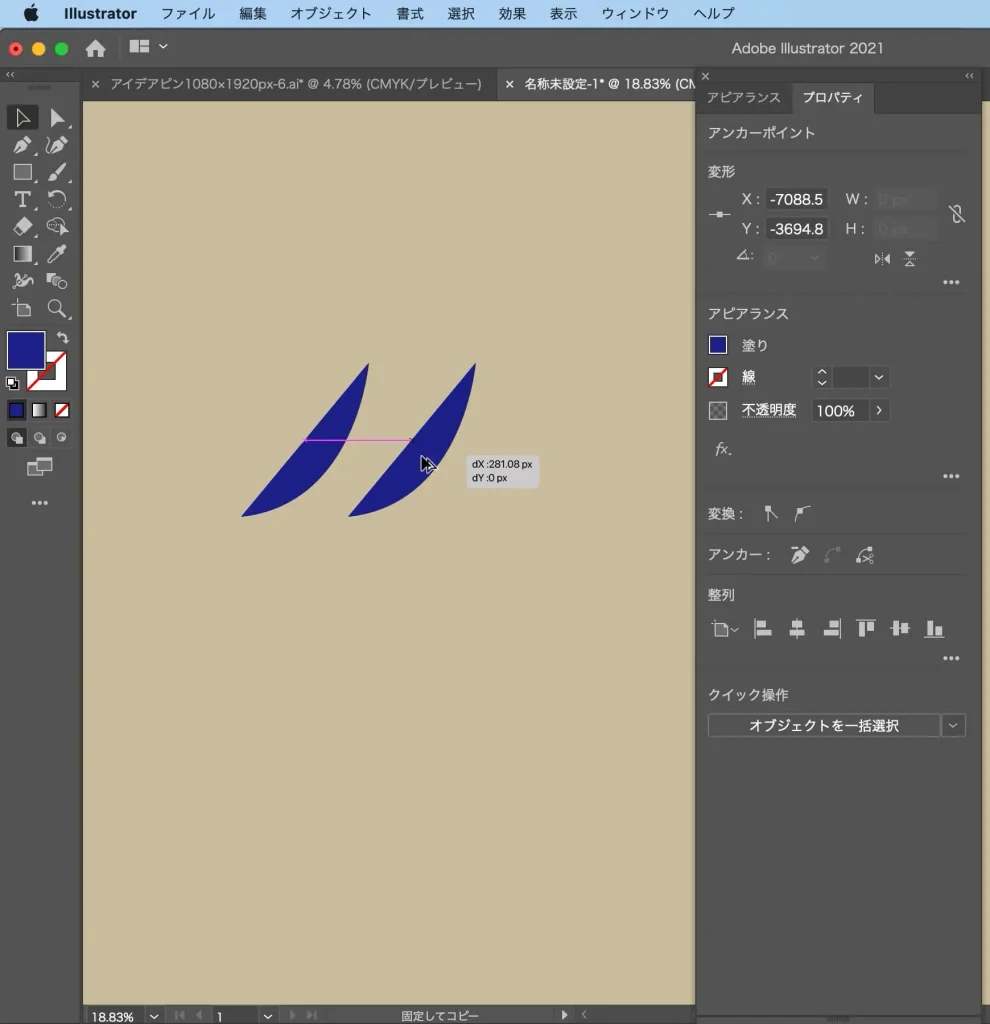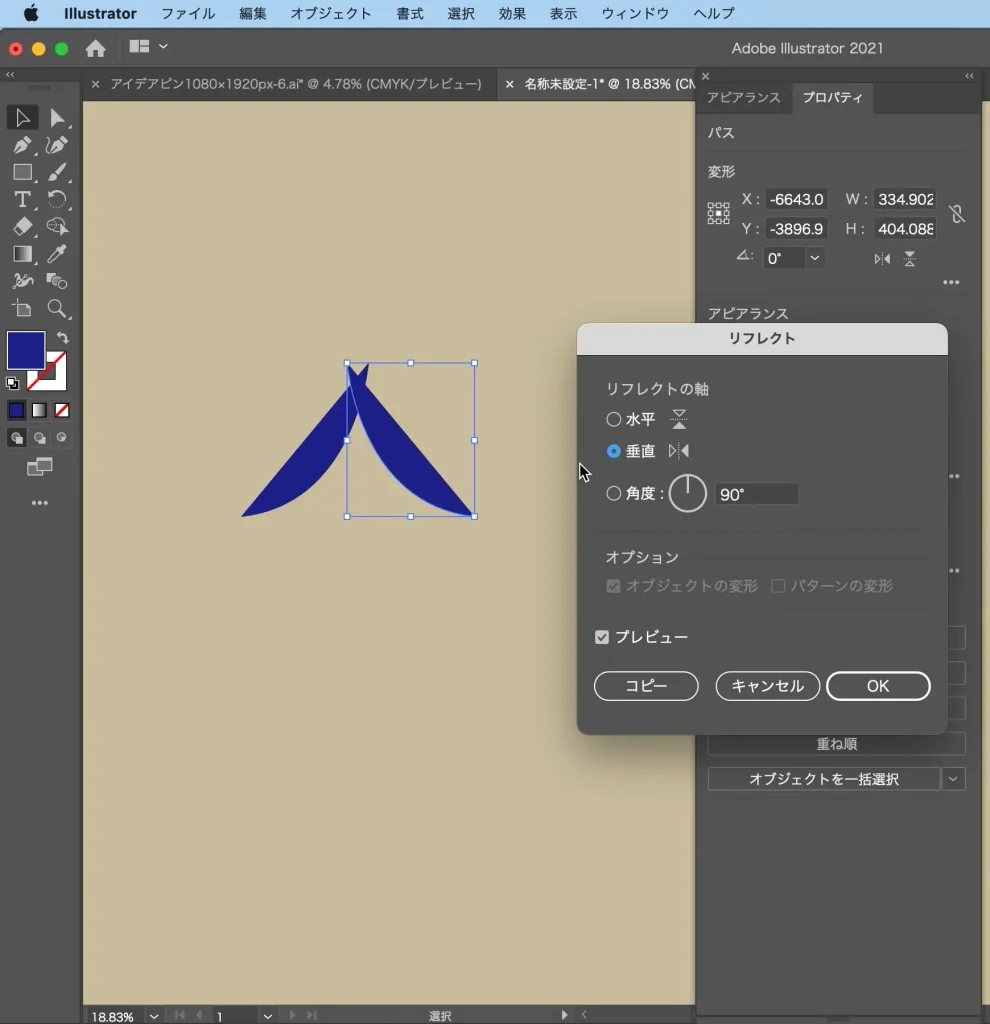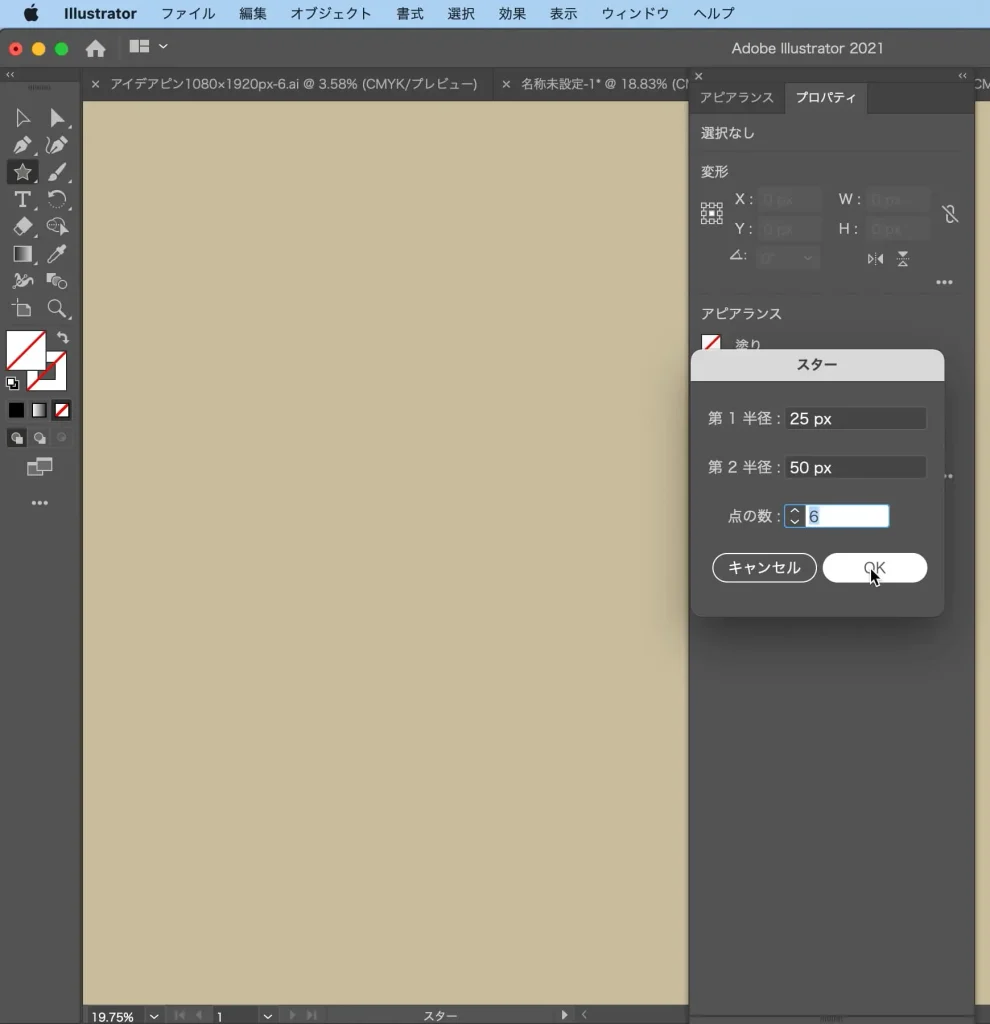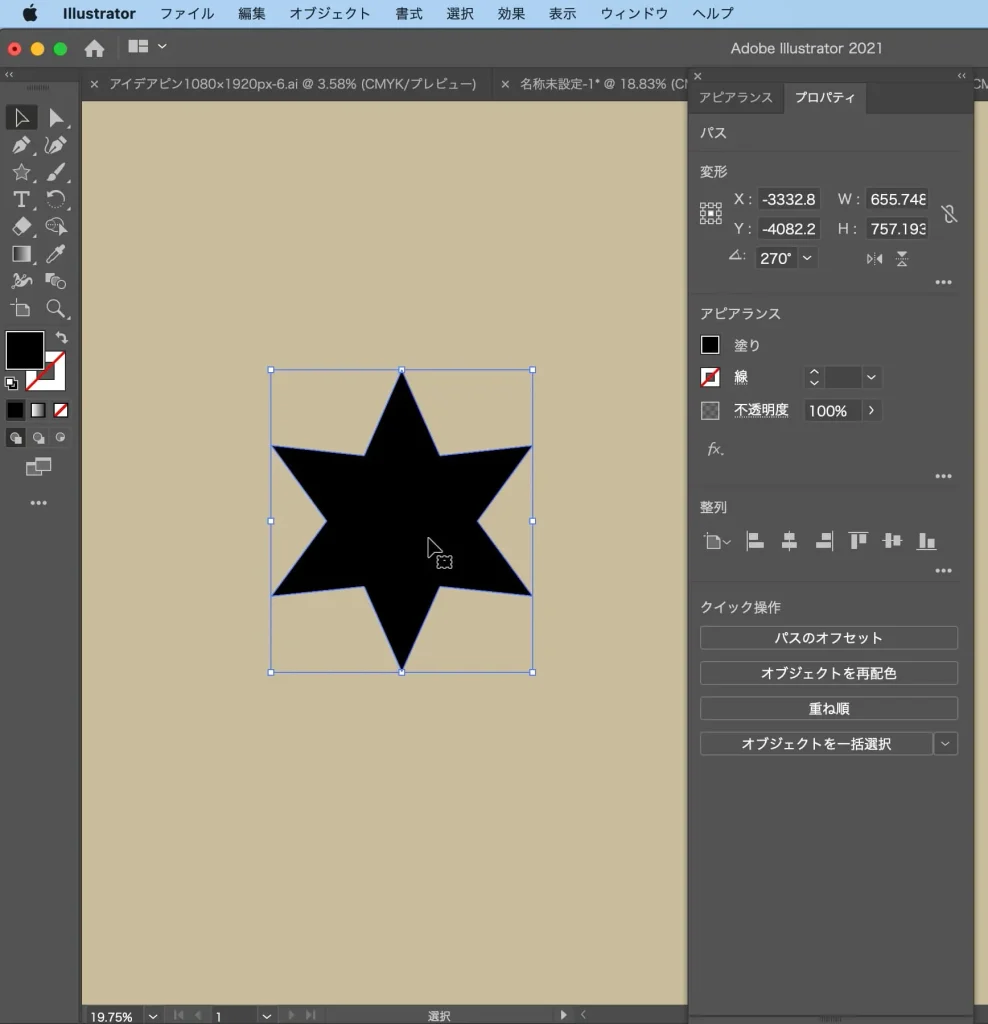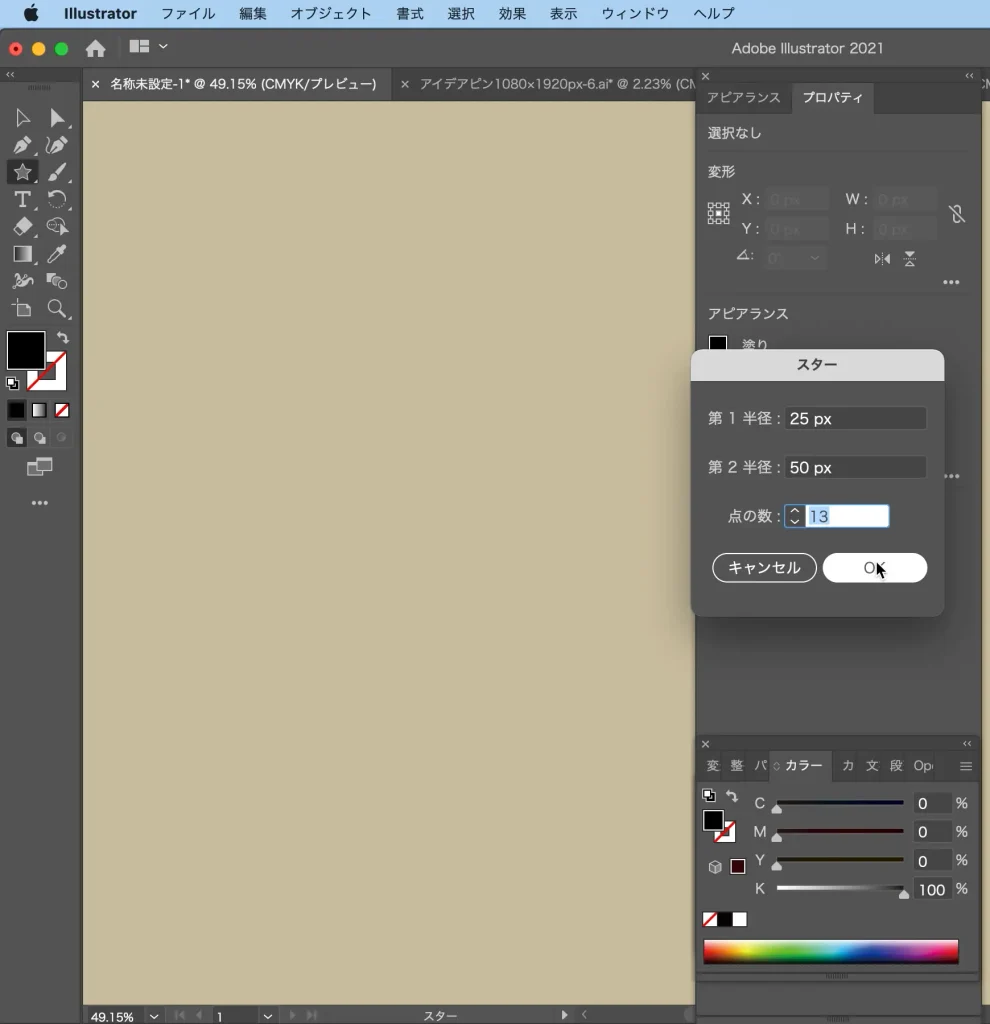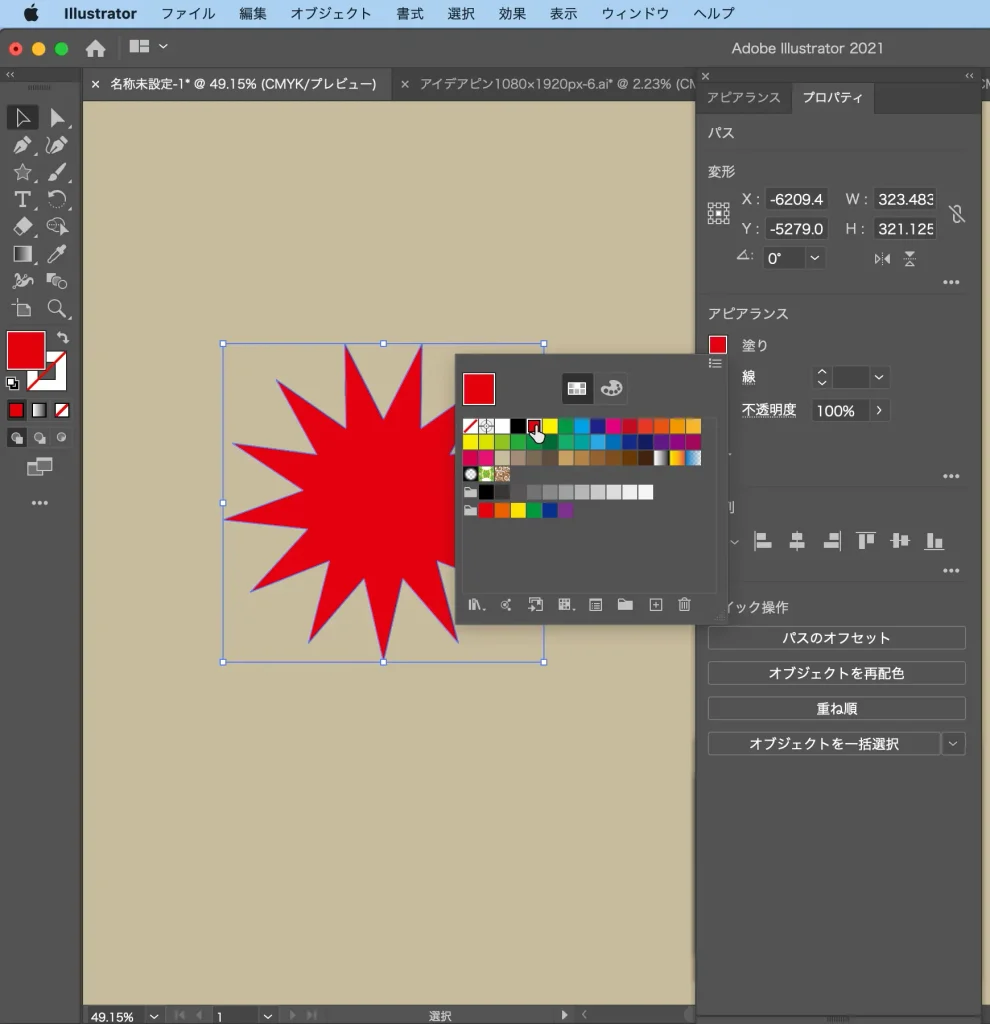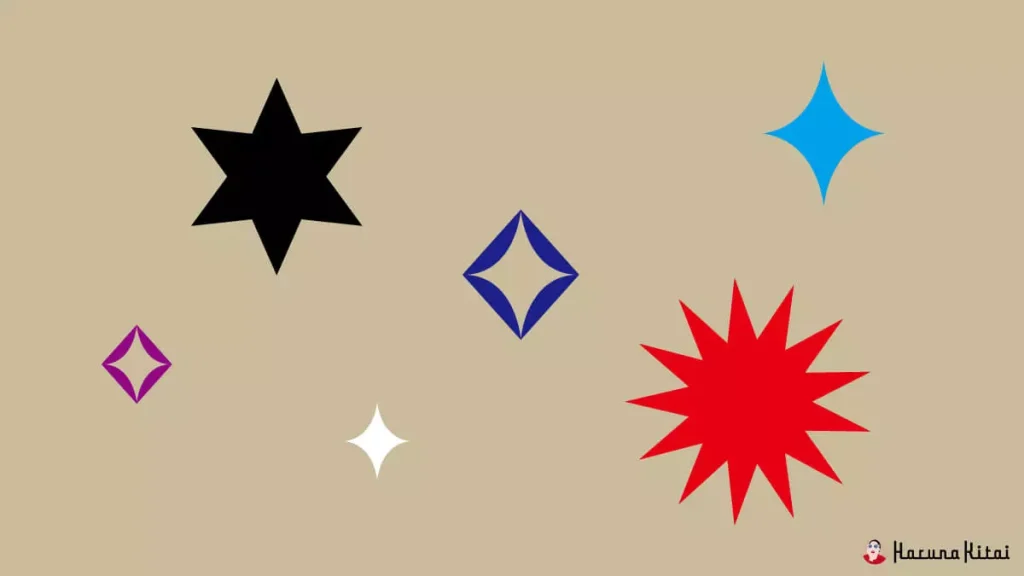イラレで簡単におしゃれな
キラキラ素材を作る方法を、
グラフィックデザインの
知識や技術を活かし、
アーティストとして活動する
私の視点から
分かりやすく解説します!
定番のキラキラマークの作り方から
星の描き方まで、
4種類のキラキラ素材の作り方を
ご紹介していきますので、
ぜひ最後まで読んでみてくださいね!
定番のキラキラマークの作り方
まず初めに、
定番のキラキラマークの作り方を
ご紹介します。
こちらの図形の作り方は、
楕円形ツールを使った作り方、
ペンツールを使った作り方の
主に2つあります。
順番に解説していきますので、
ぜひお好みで作ってみてくださいね!
ペンツールを使った作り方
STEP1
ペンツールで曲線を描き、
曲線を複製します。
曲線の複製のショートカットキーは、
mac:option+shift+ドラッグ
win:Alt+Shift+ドラッグ
です。
Macの場合、
描いたパスを選択し、
optionとshiftを
押しながらドラッグ、
Windowsの場合、
AltとShiftを押しながら
ドラッグすることで
簡単に複製することができます。
STEP2
複製した曲線を、
「オブジェクト」→「変形」
→ 「リフレクト」の順で
反転させたら、曲線同士を
山の形にします。
山の形にした曲線2つを複製し、
キラキラマークの形に整えます。
STEP3

「オブジェクト」→「パス」
→「連結」の順でパスを連結し、
塗りを水色に設定します。
楕円形ツールを使った作り方
STEP1
楕円形ツールを選択し、
楕円形を描きます。
STEP2
楕円形を選択した状態で、
「効果」→「パスの変形」
→ 「パンク・膨張」を選択します。
STEP3
スライダーを動かし、
形を調整します。
外側に縁の付いたキラキラマークの作り方
次に、外側に縁の付いた
キラキラマークの作り方をご紹介します。
STEP1
ペンツールを選択し、
塗りを紺色に、
線を無しに設定します。
STEP2

ペンツールで曲線を描き、
曲線を複製します。
曲線の複製のショートカットキーは、
mac:option+shift+ドラッグ
win:Alt+Shift+ドラッグ
です。
Macの場合、
描いたパスを選択し、
optionとshiftを
押しながらドラッグ、
Windowsの場合、
AltとShiftを押しながら
ドラッグすることで
簡単に複製することができます。
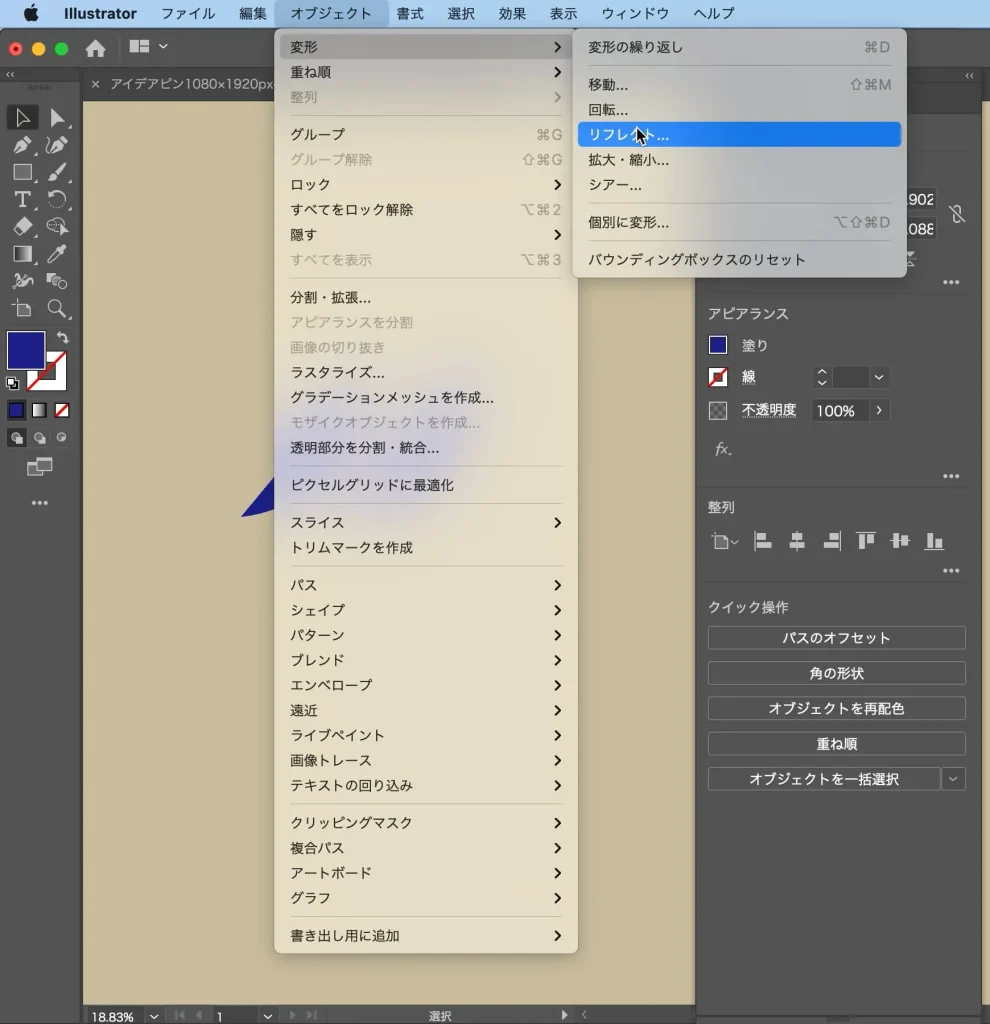
複製した曲線を、
「オブジェクト」→「変形」
→ 「リフレクト」の順で
反転させたら、
曲線同士を山の形にします。
STEP3

山の形にした曲線2つを複製し、
キラキラマークの形に整えます。
6個のトゲのある星の作り方
6個のトゲのある星の作り方をご紹介します。
STEP1
スターツールを選択し、
画面をワンクリックし、
設定の表示を出します。
STEP2
第1半径を「25px」、
第2半径を「50px」、
点の数を「6」に設定します。
STEP3
塗りを黒色に変更します。
13個のトゲのある星の作り方
最後に、13個のトゲのある
星の作り方をご紹介します。
STEP1
スターツールを選択し、
画面をワンクリックし、
設定の表示を出します。
STEP2
第1半径を「25px」、
第2半径を「50px」、
点の数を「13」に設定します。
STEP3
色を変更します。
まとめ
とても簡単に作れますので、
ぜひ作ってみてくださいね!