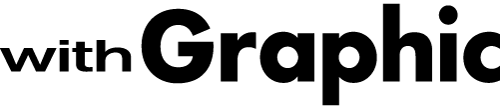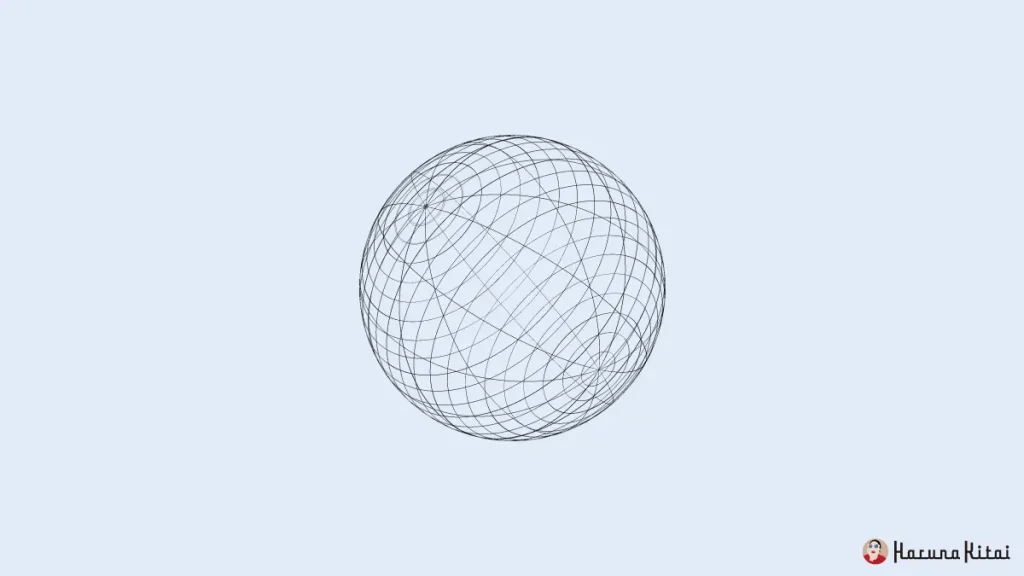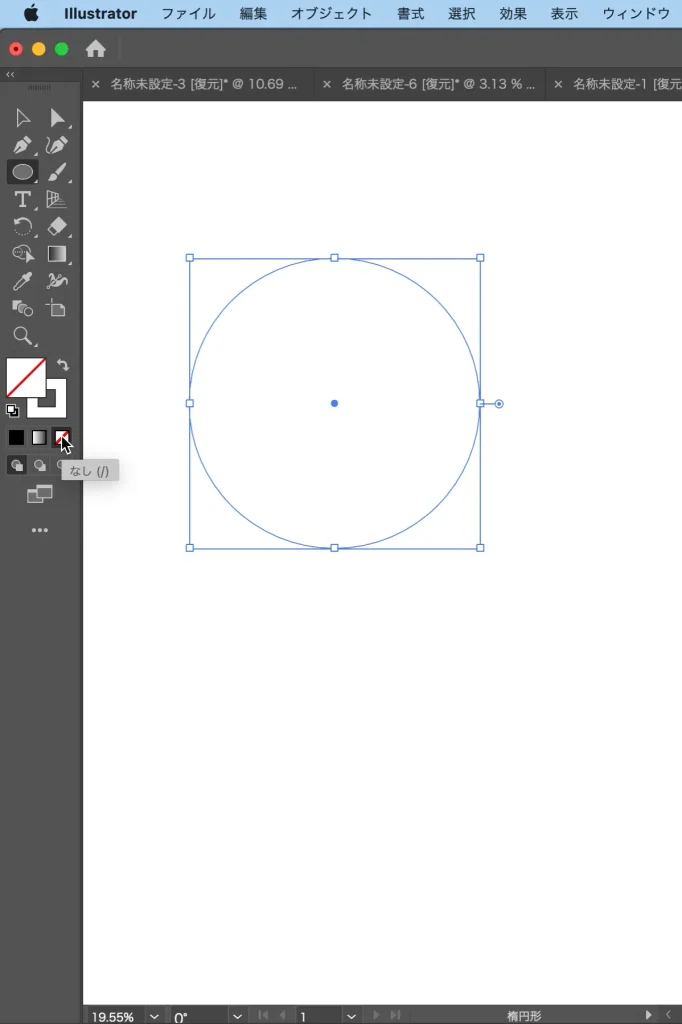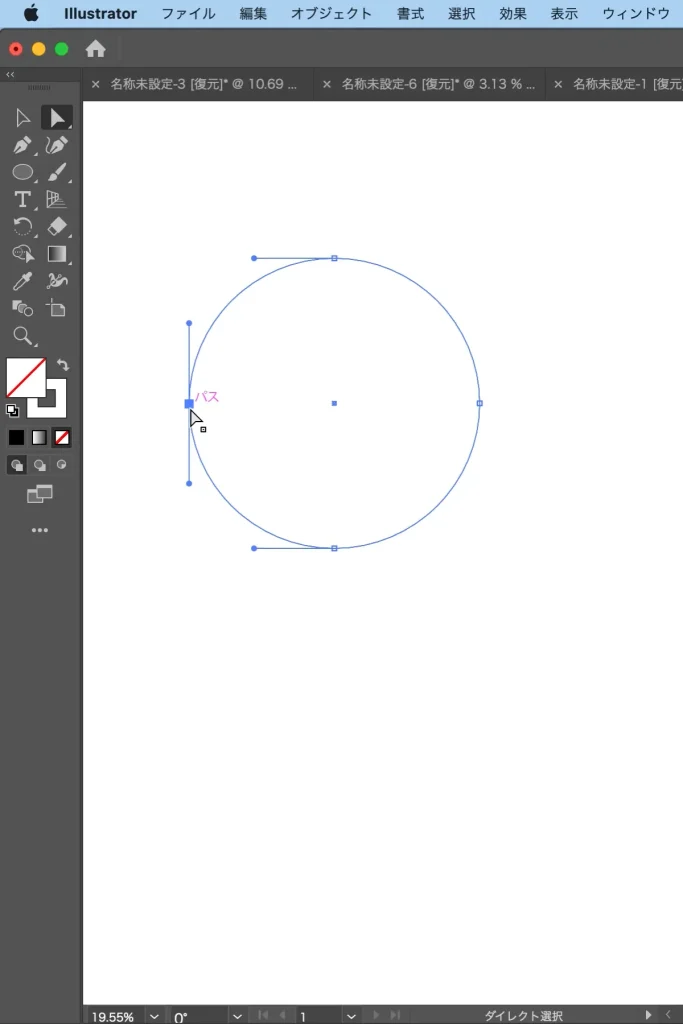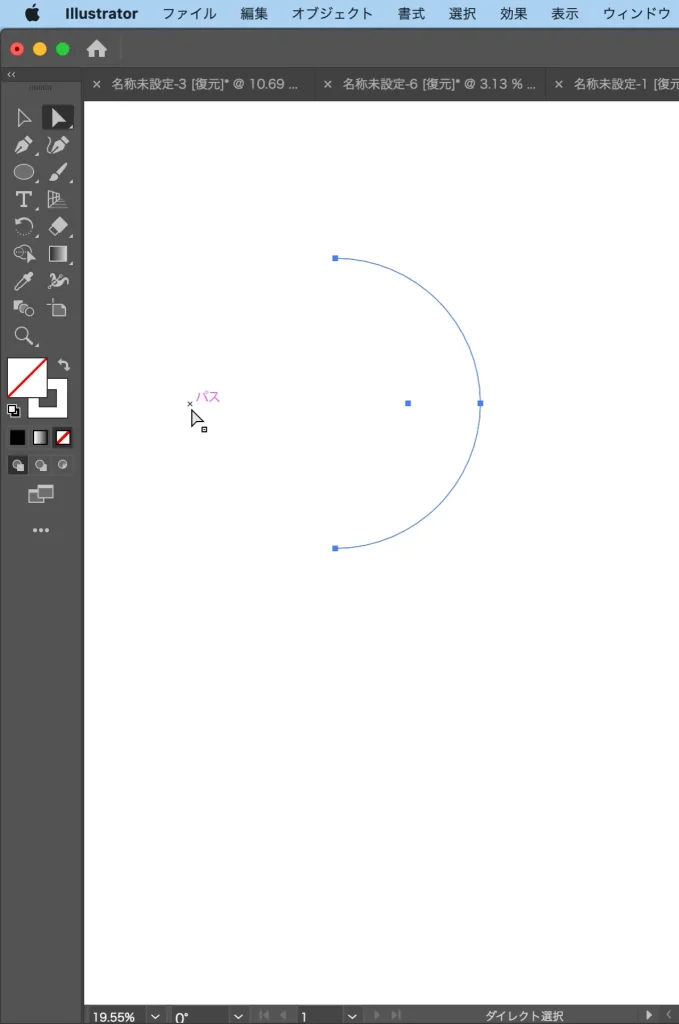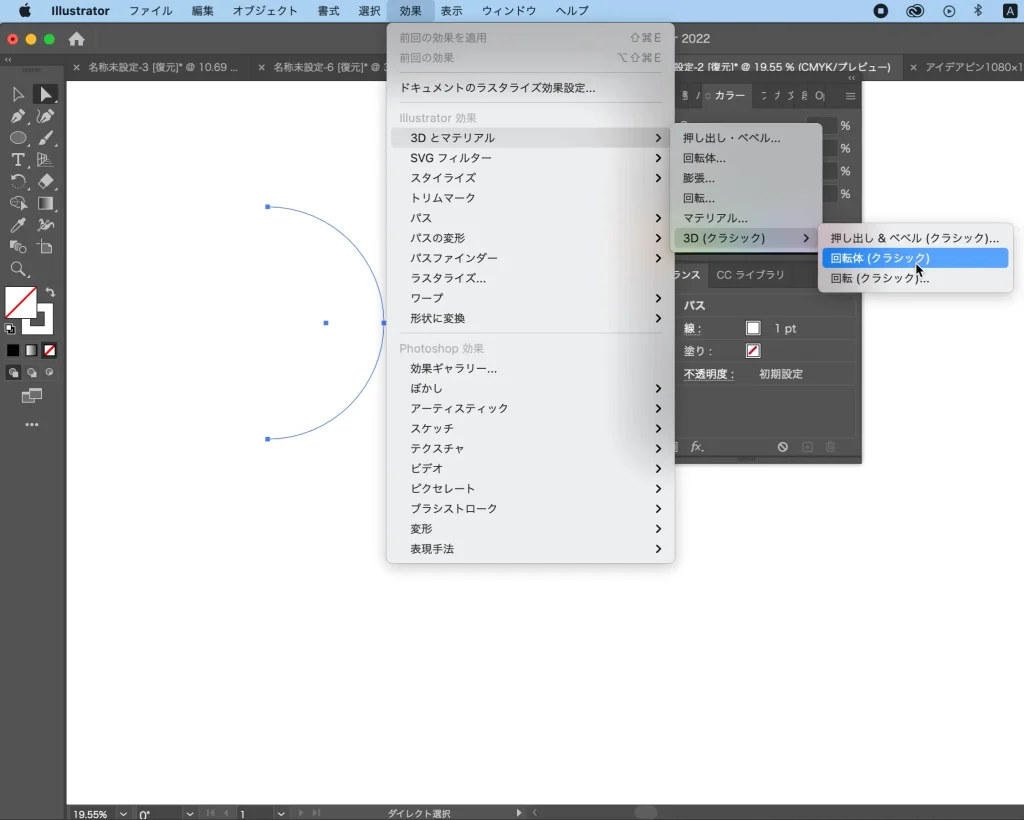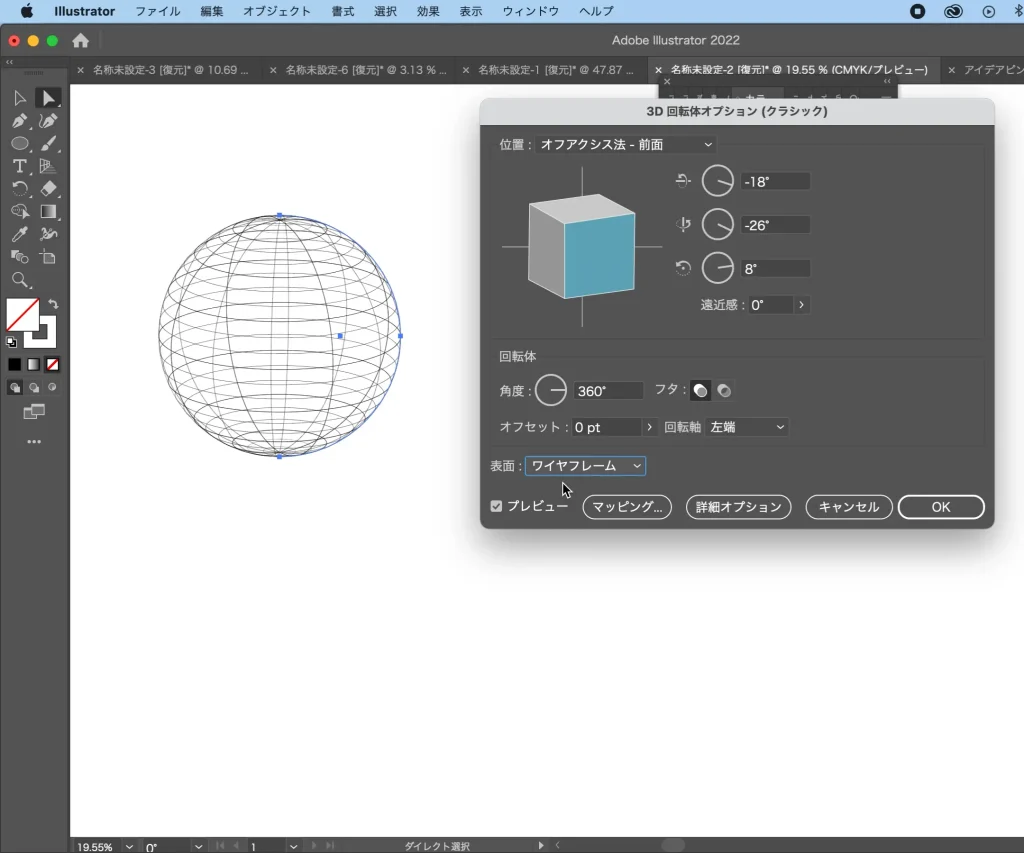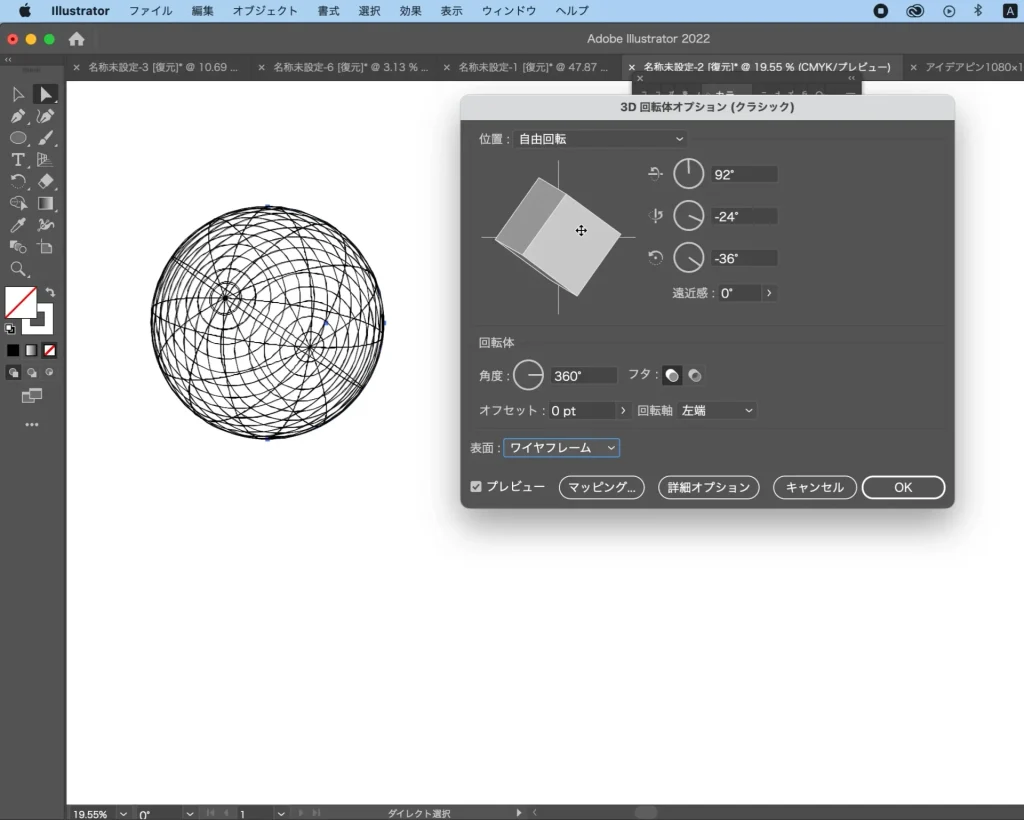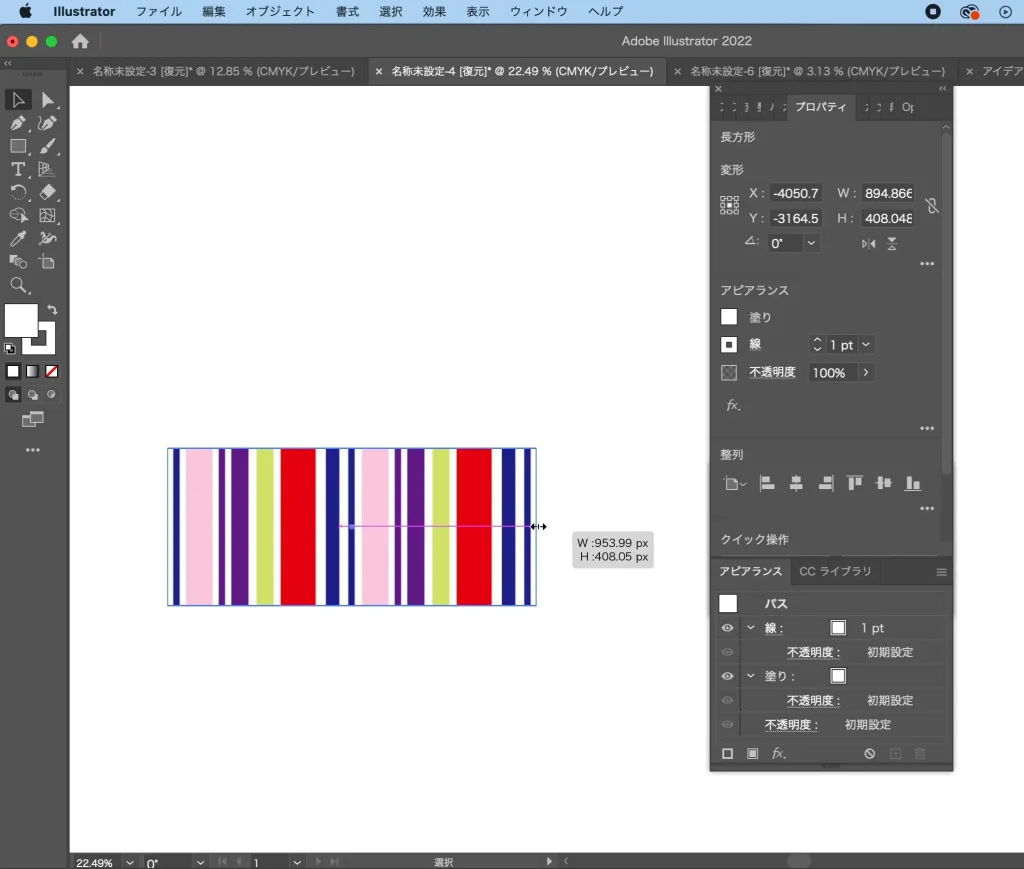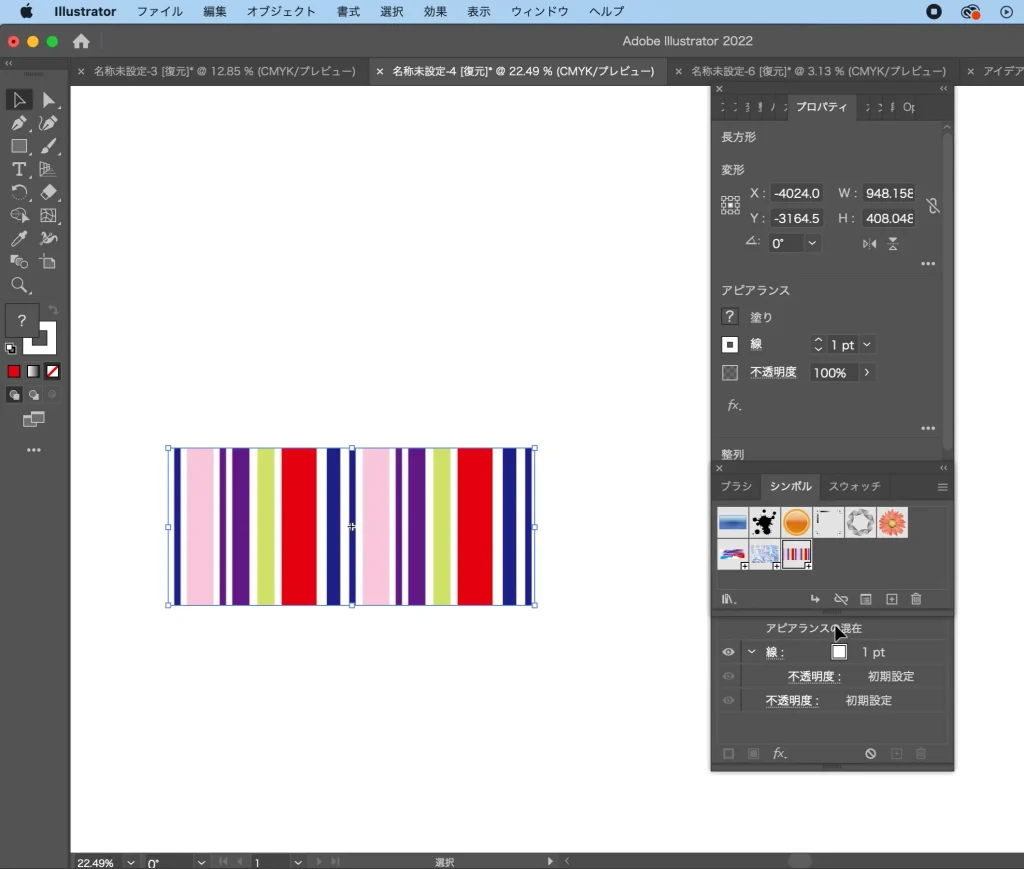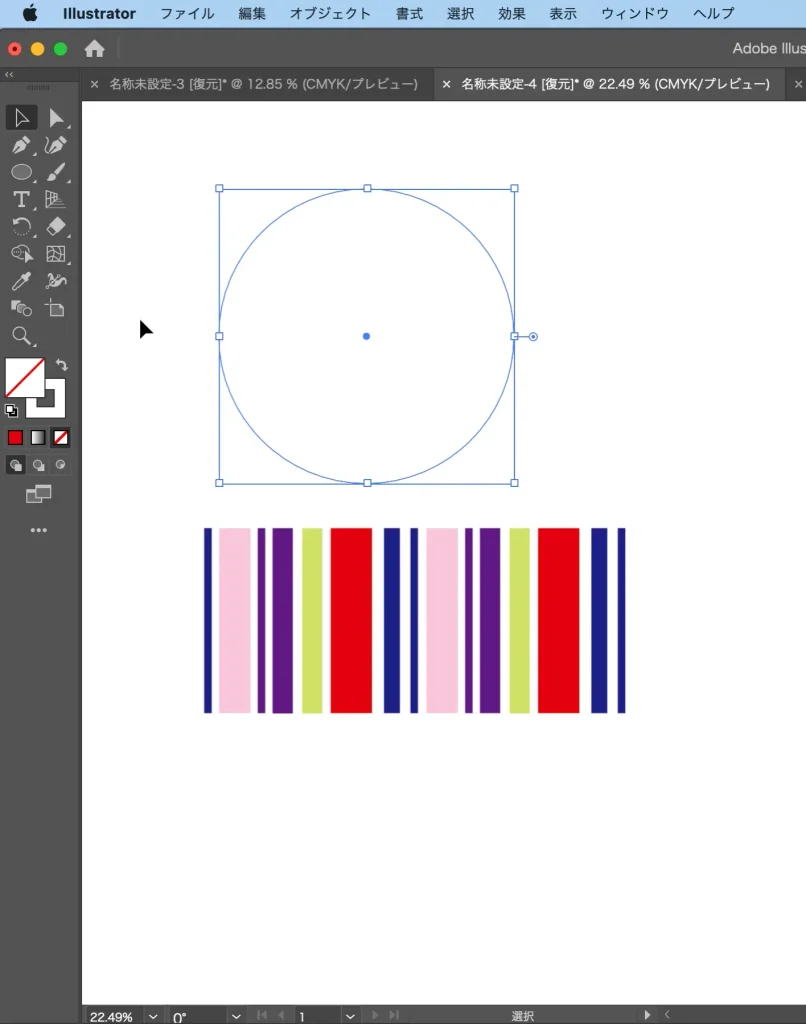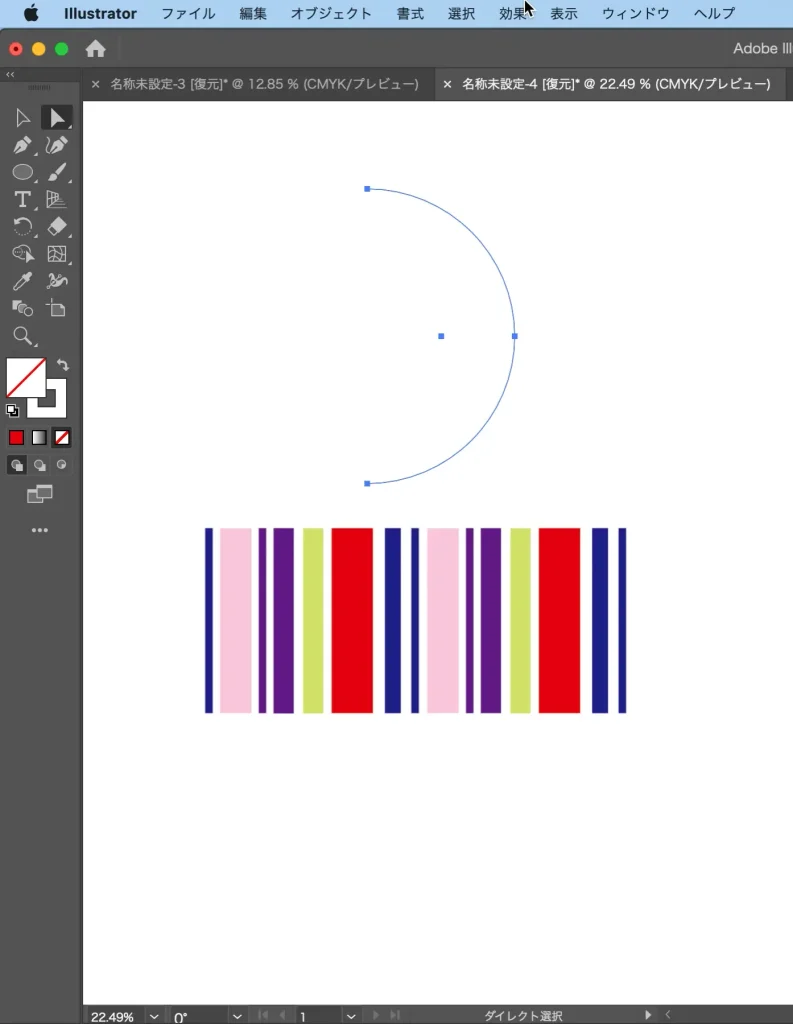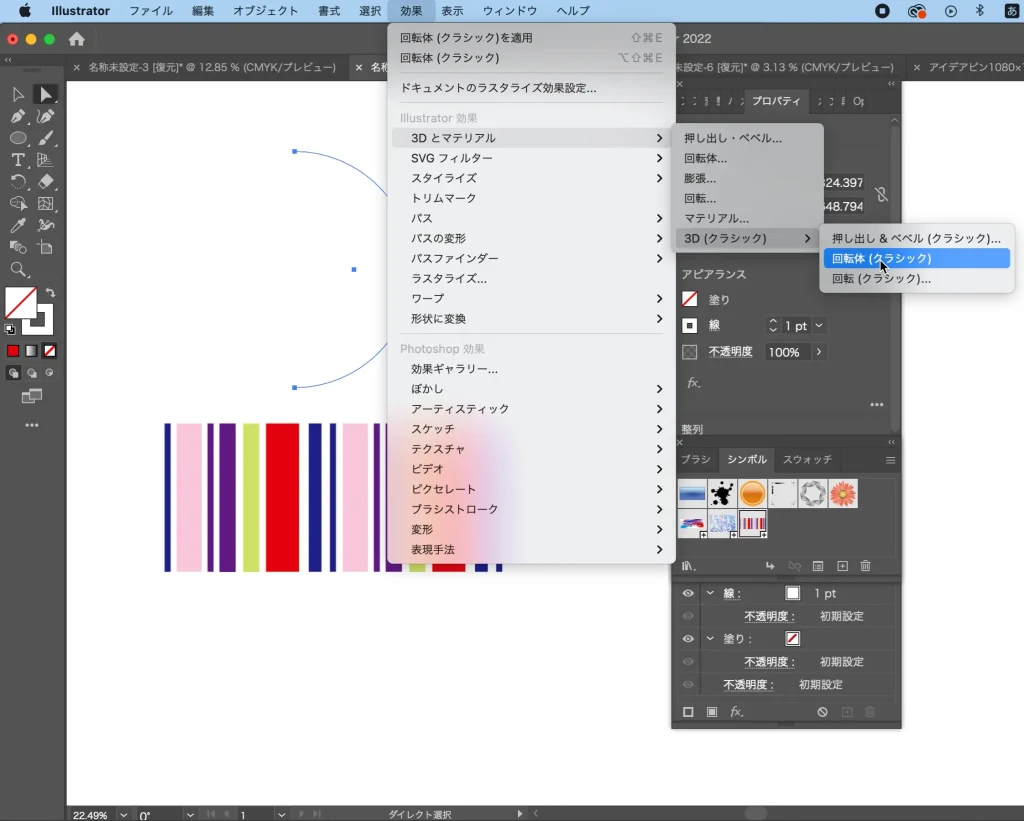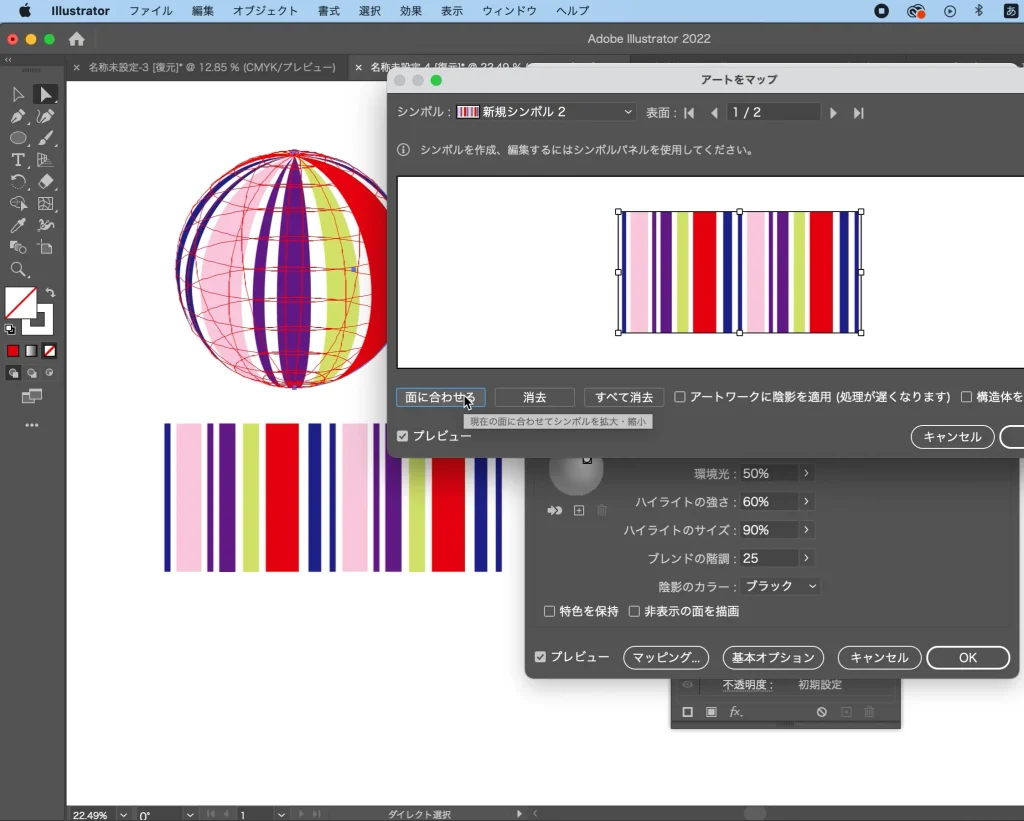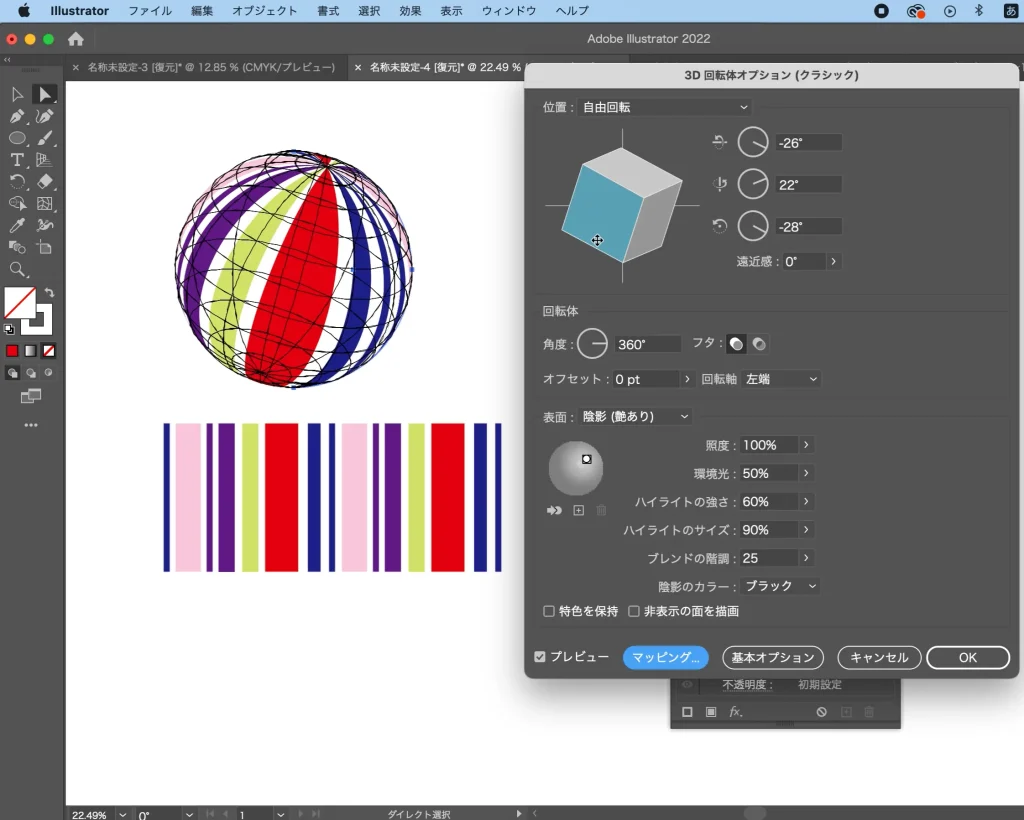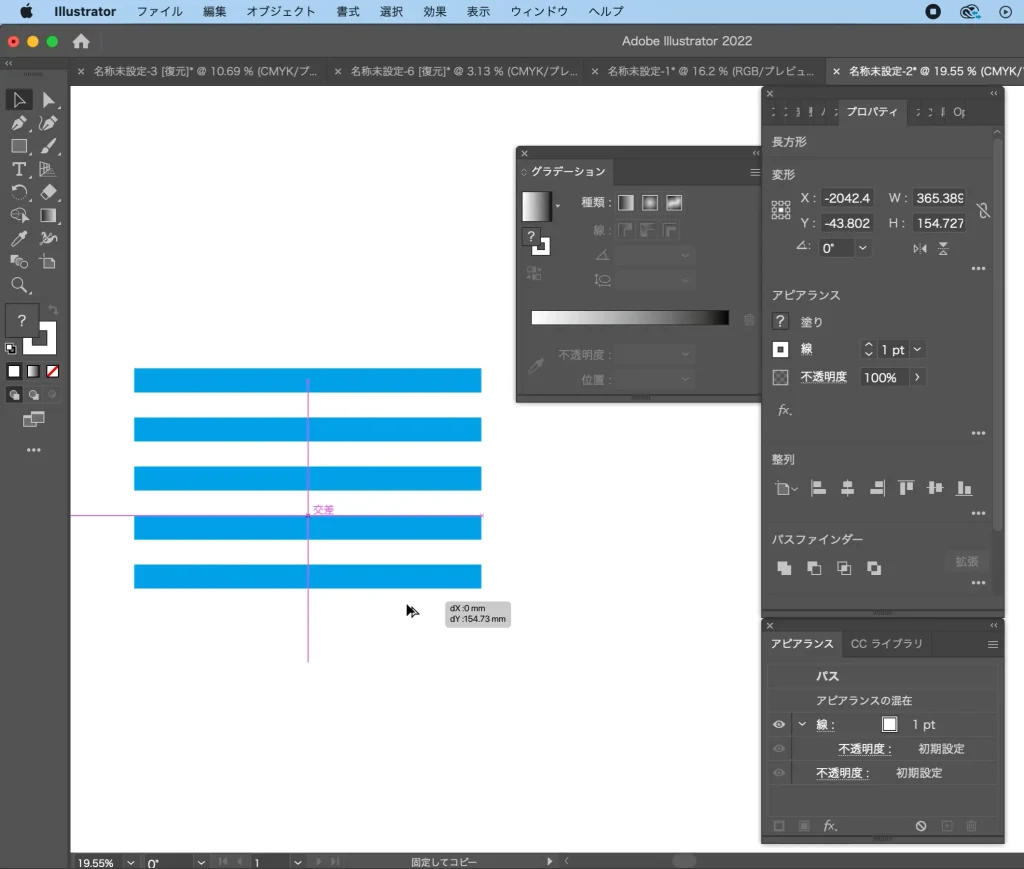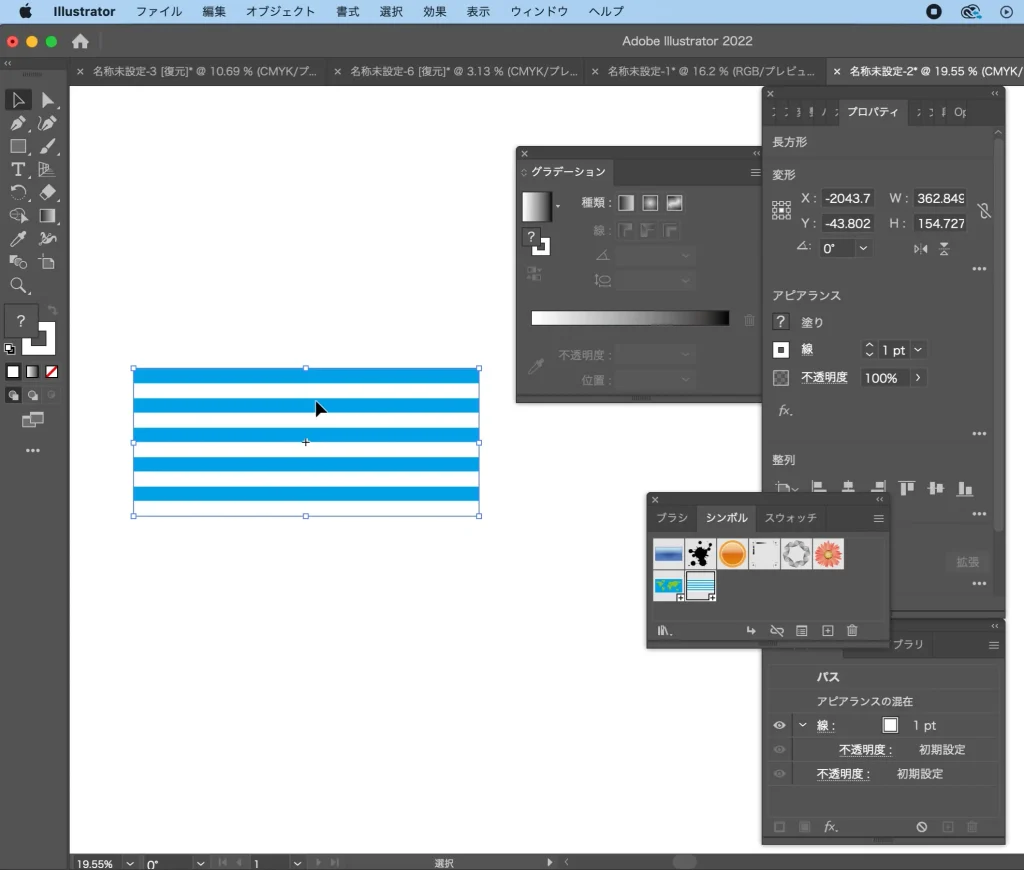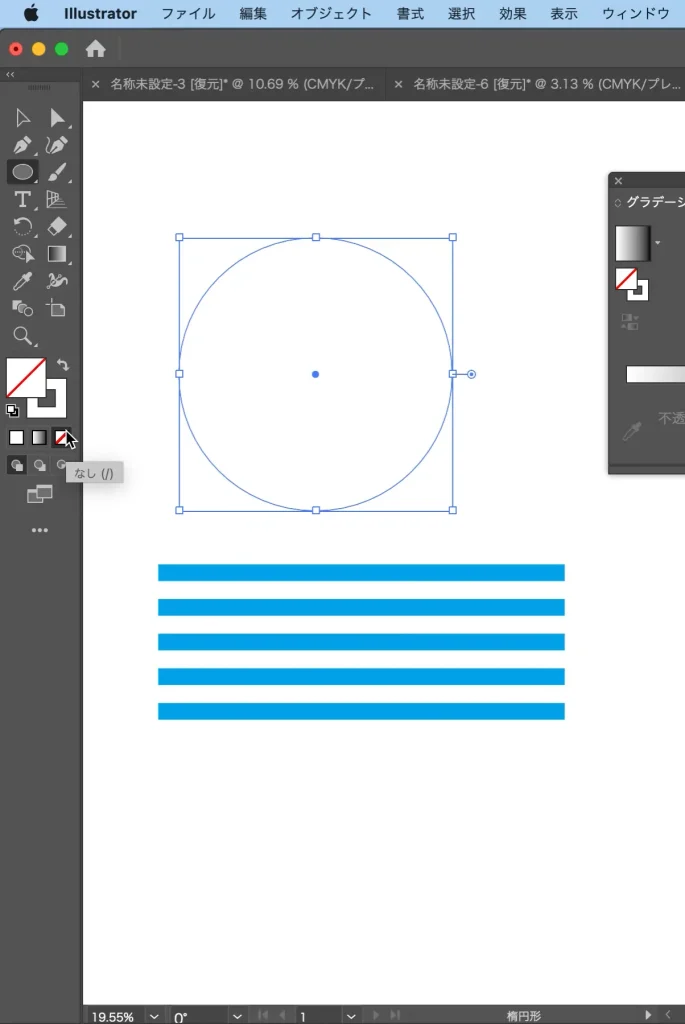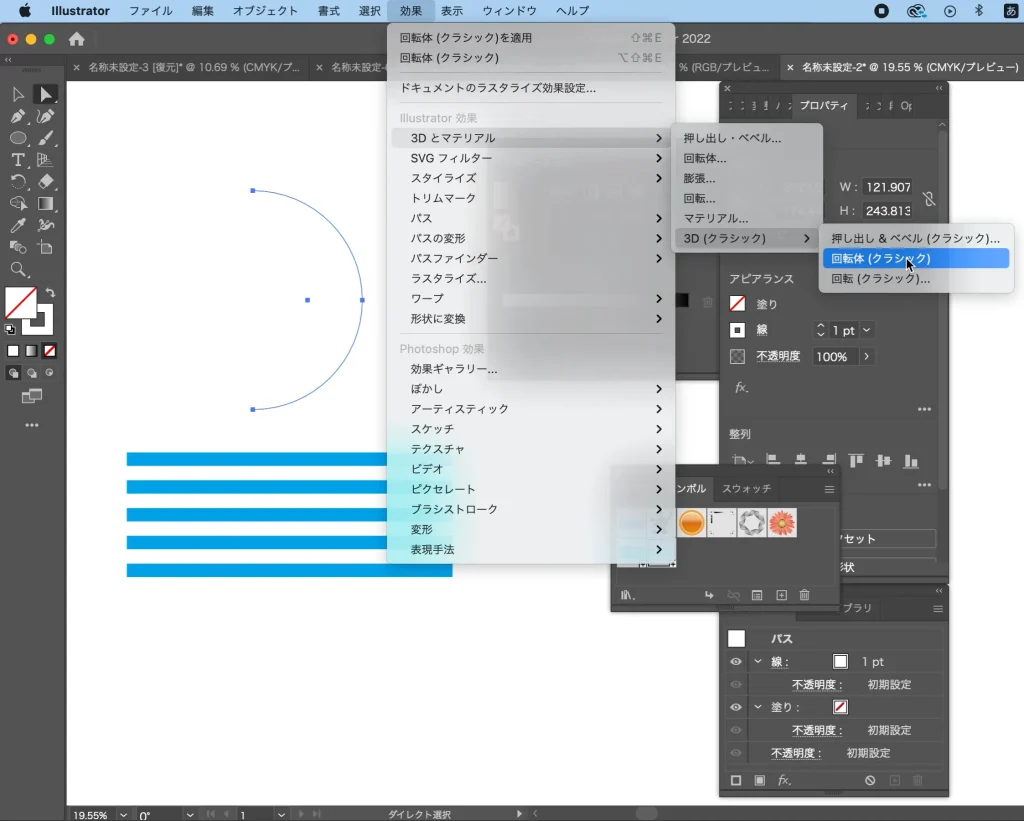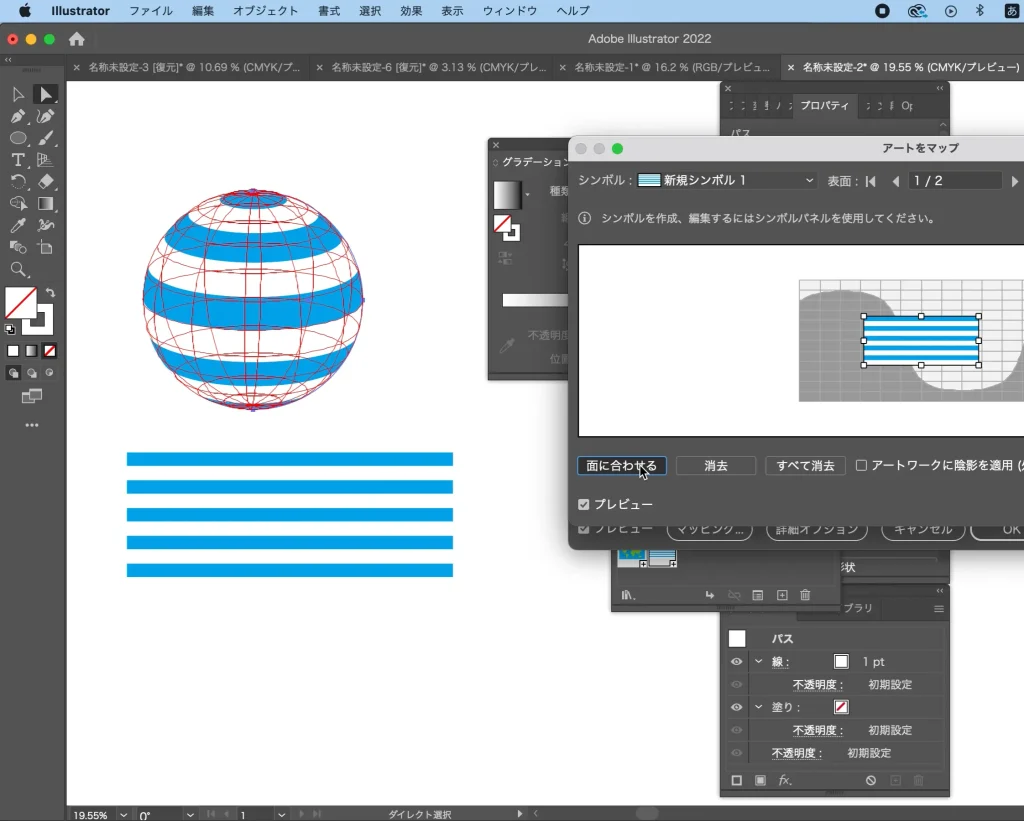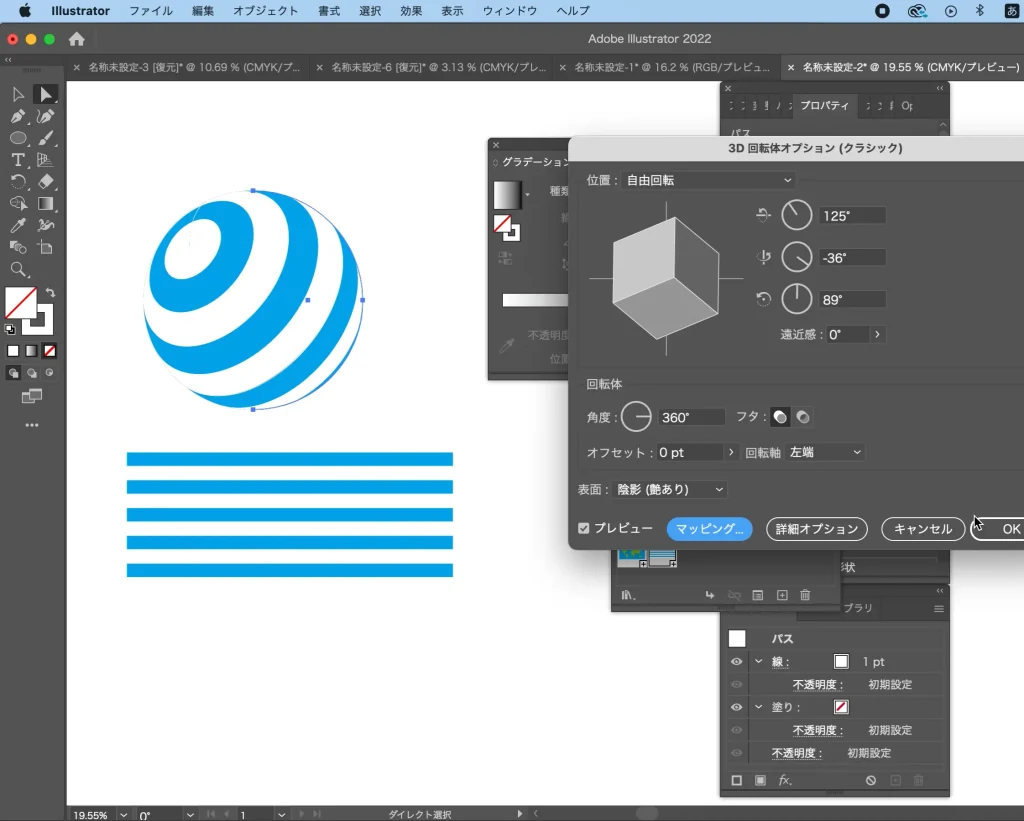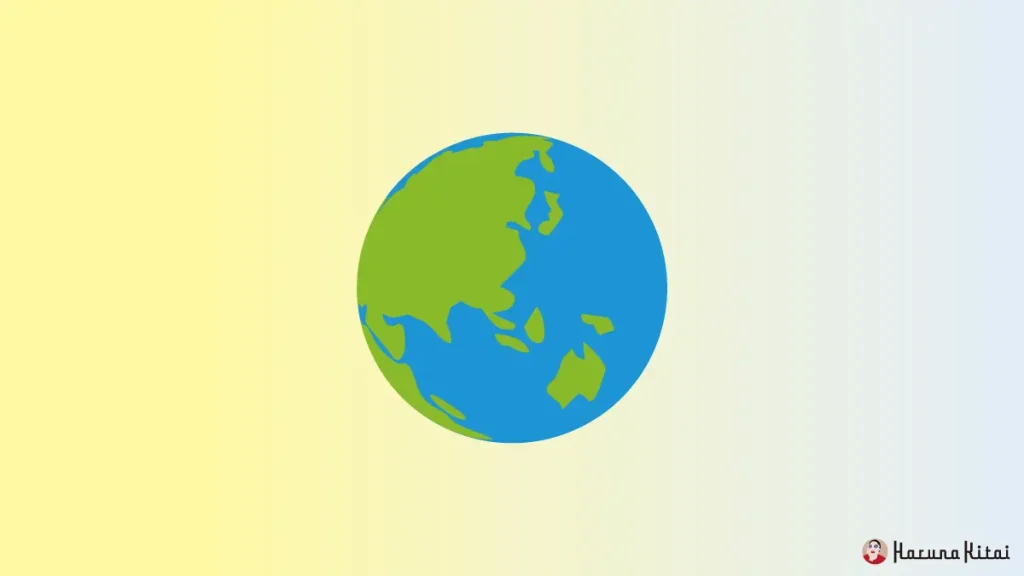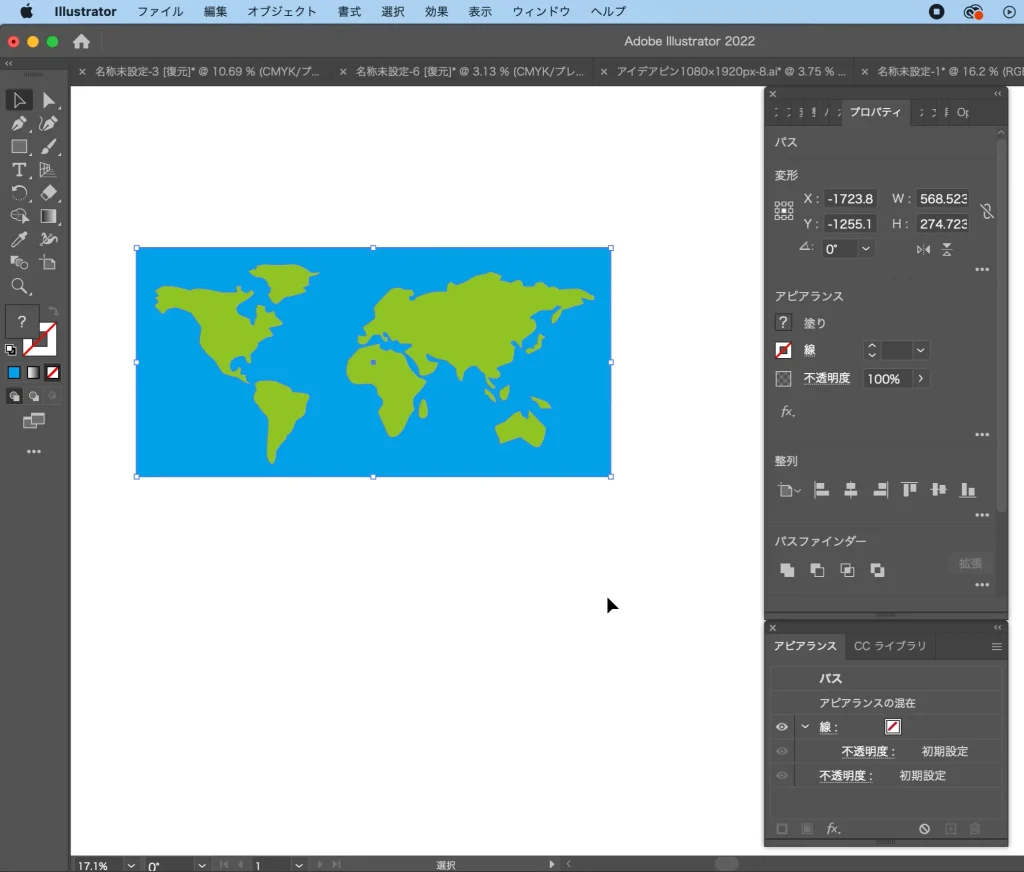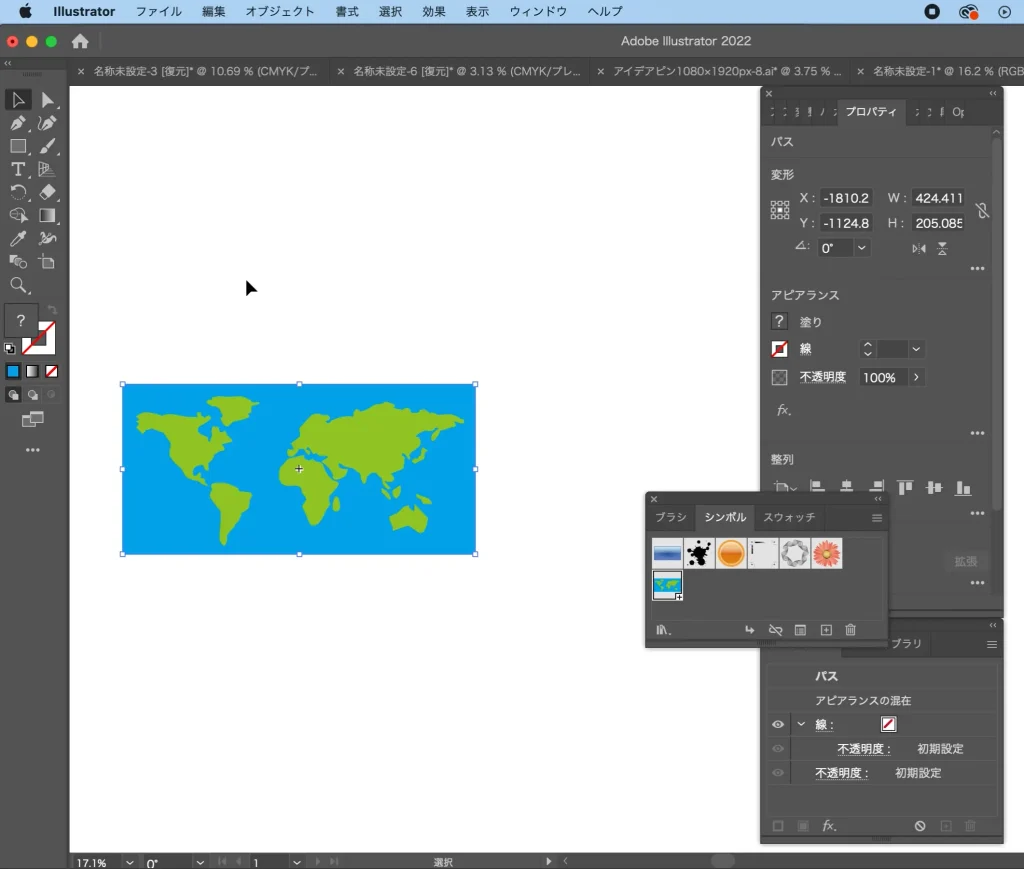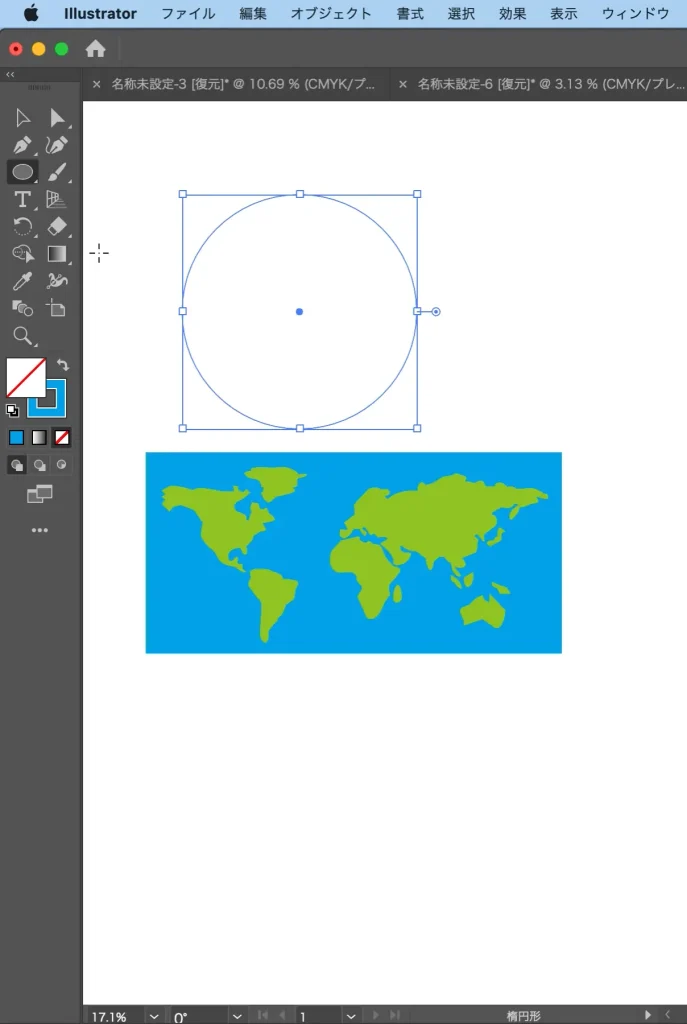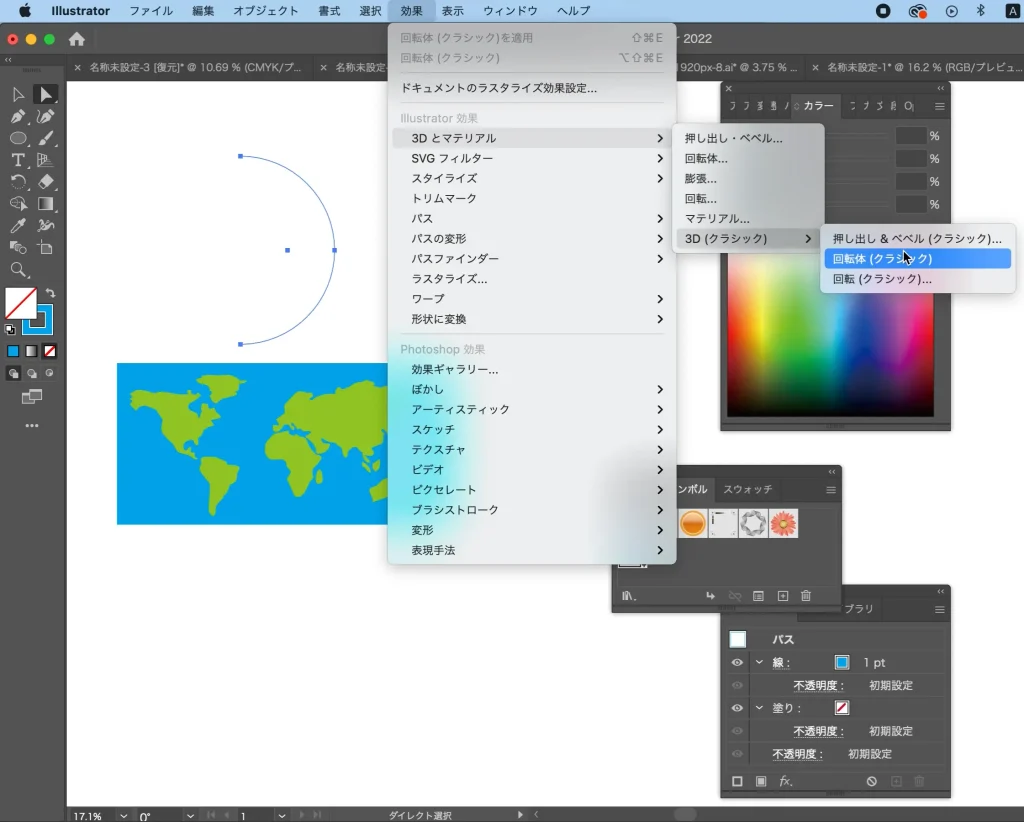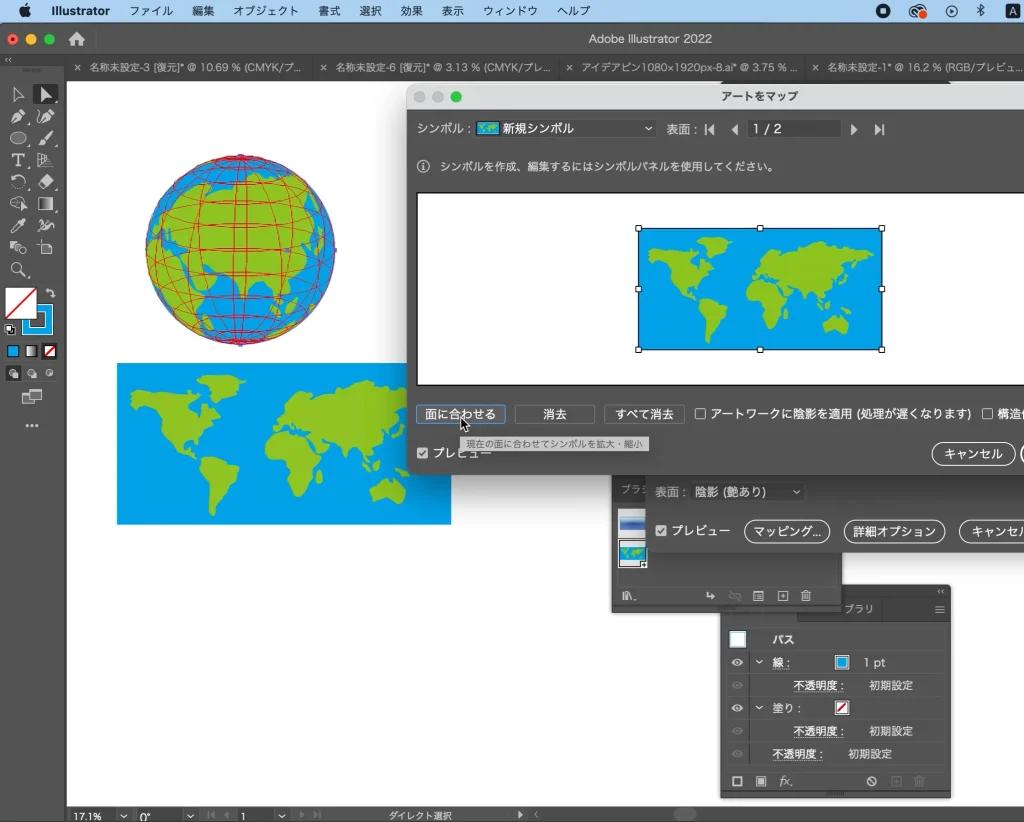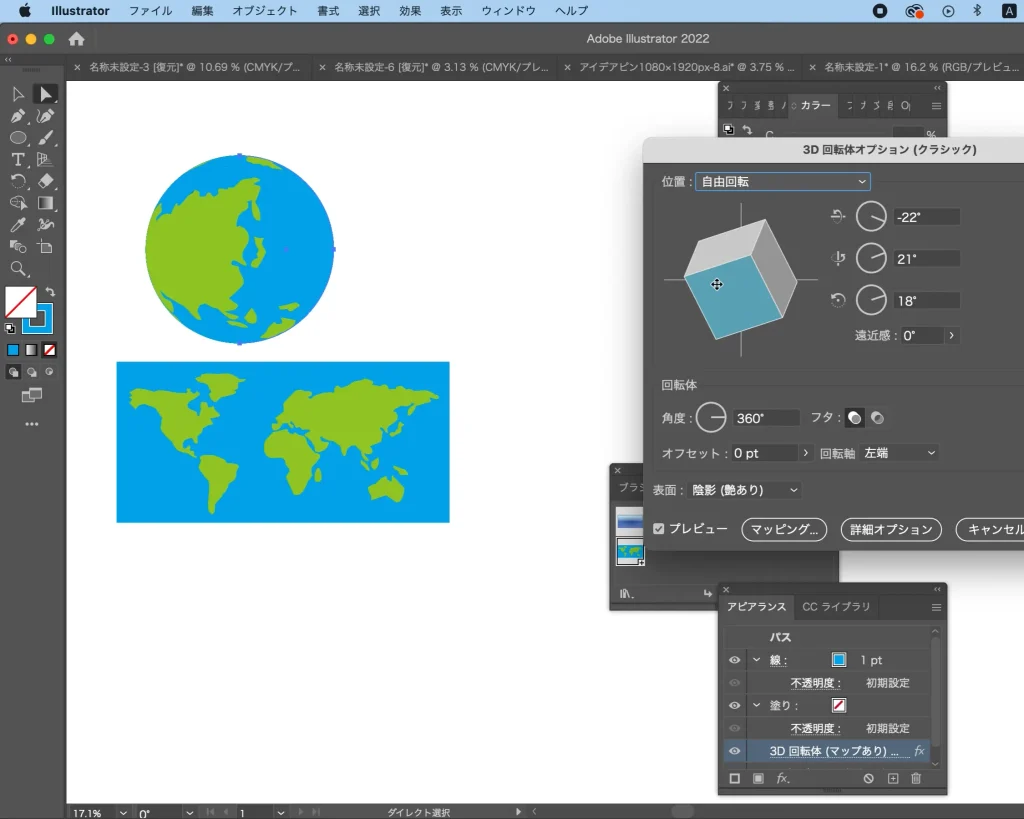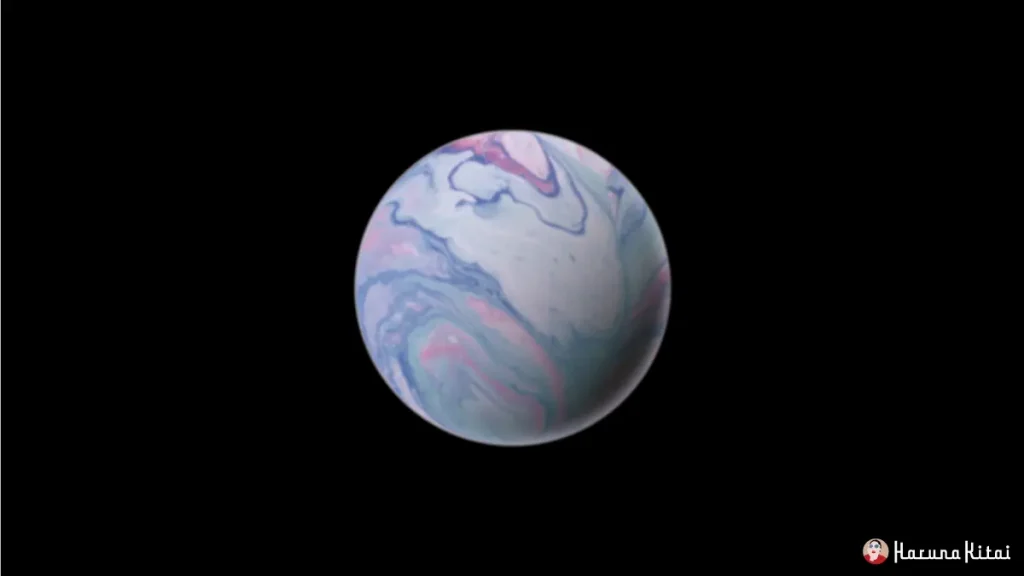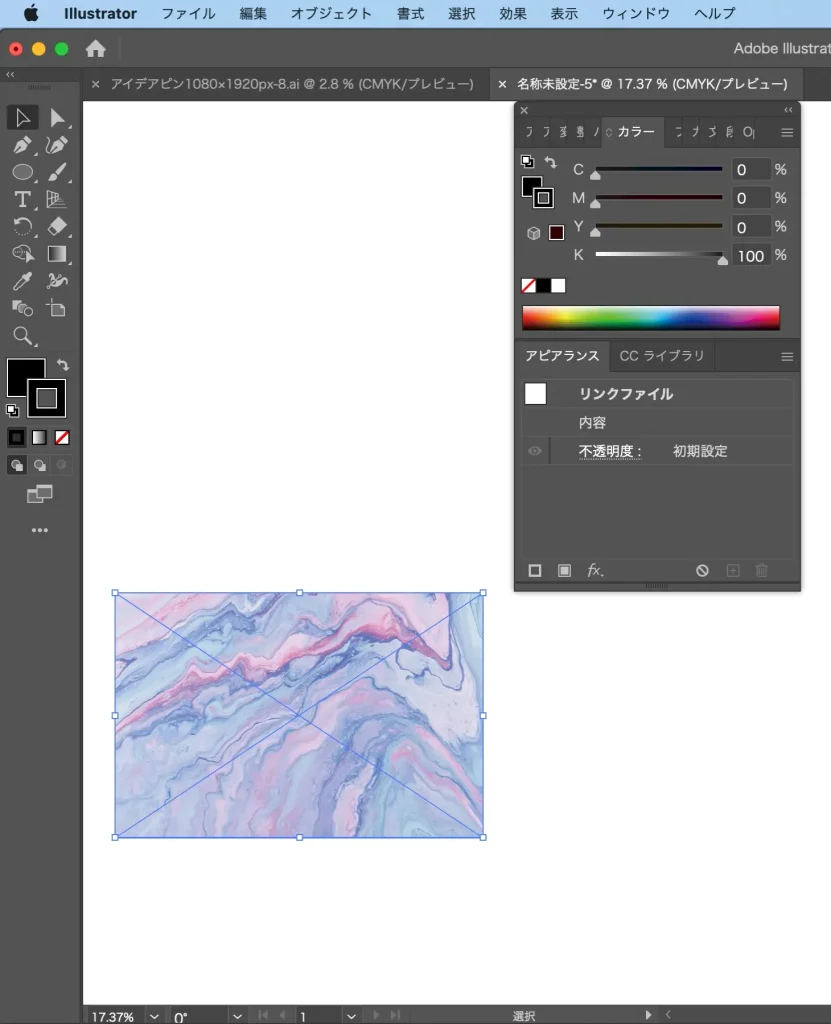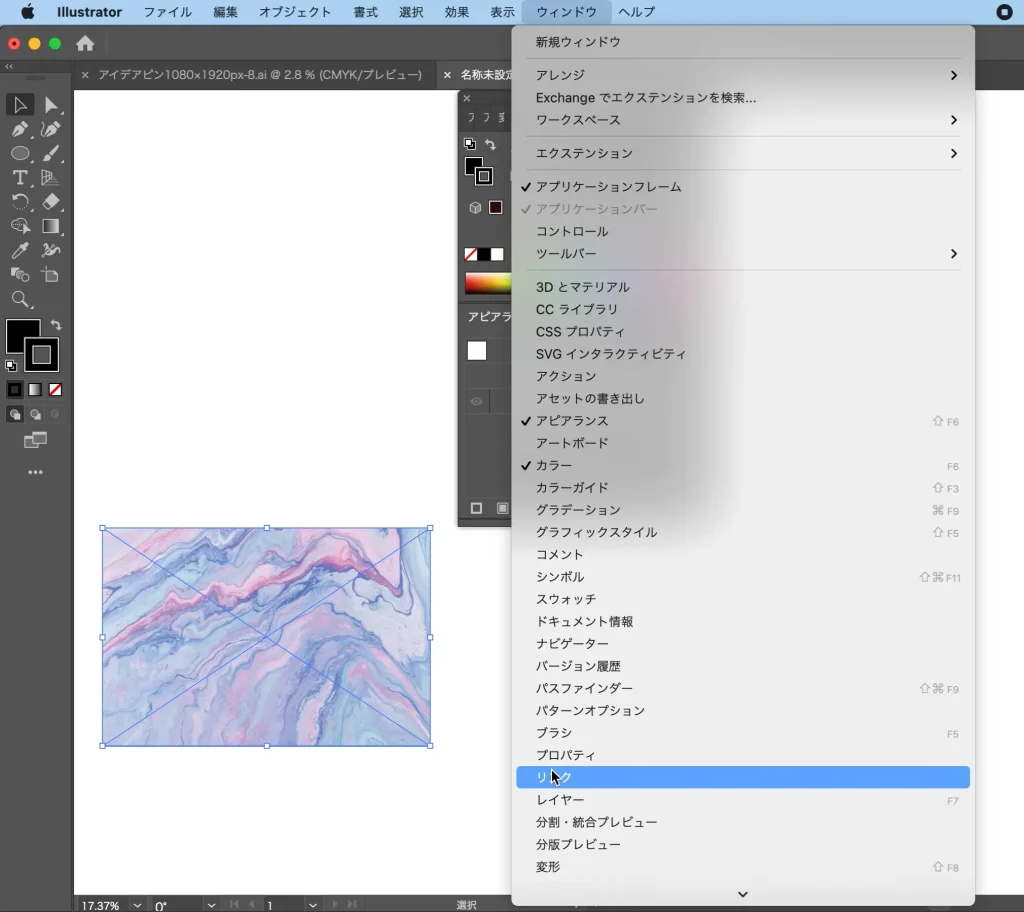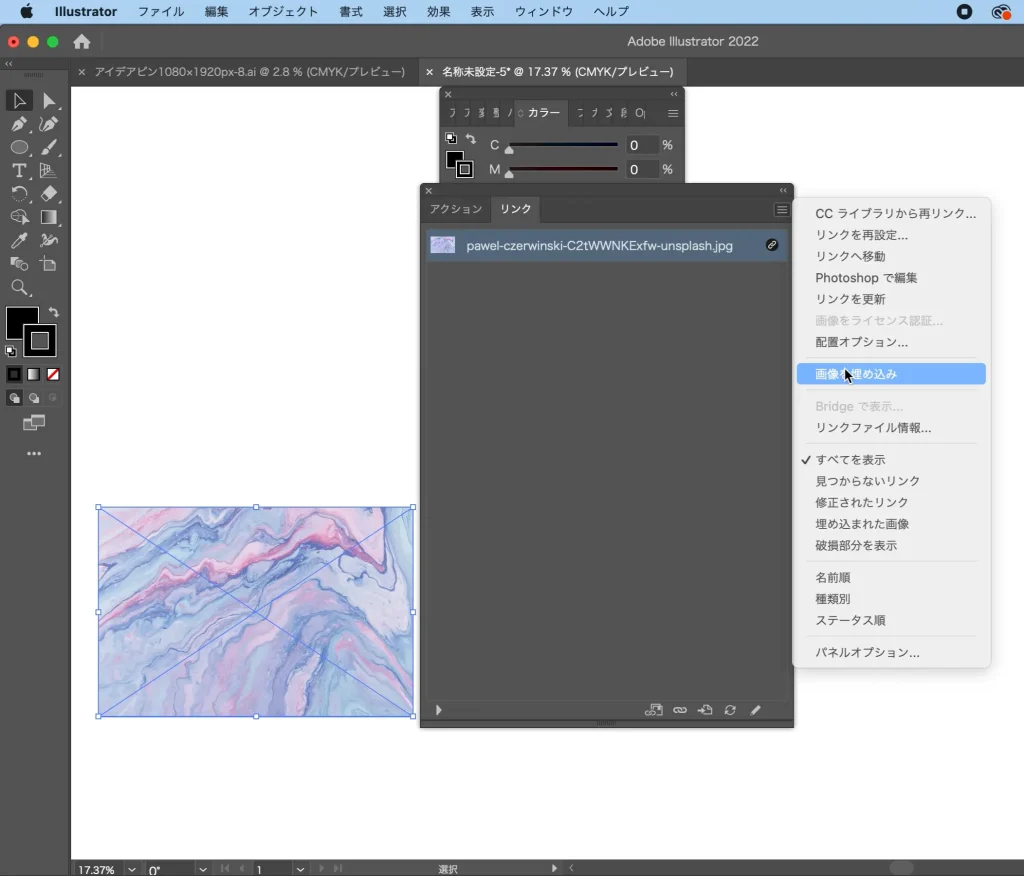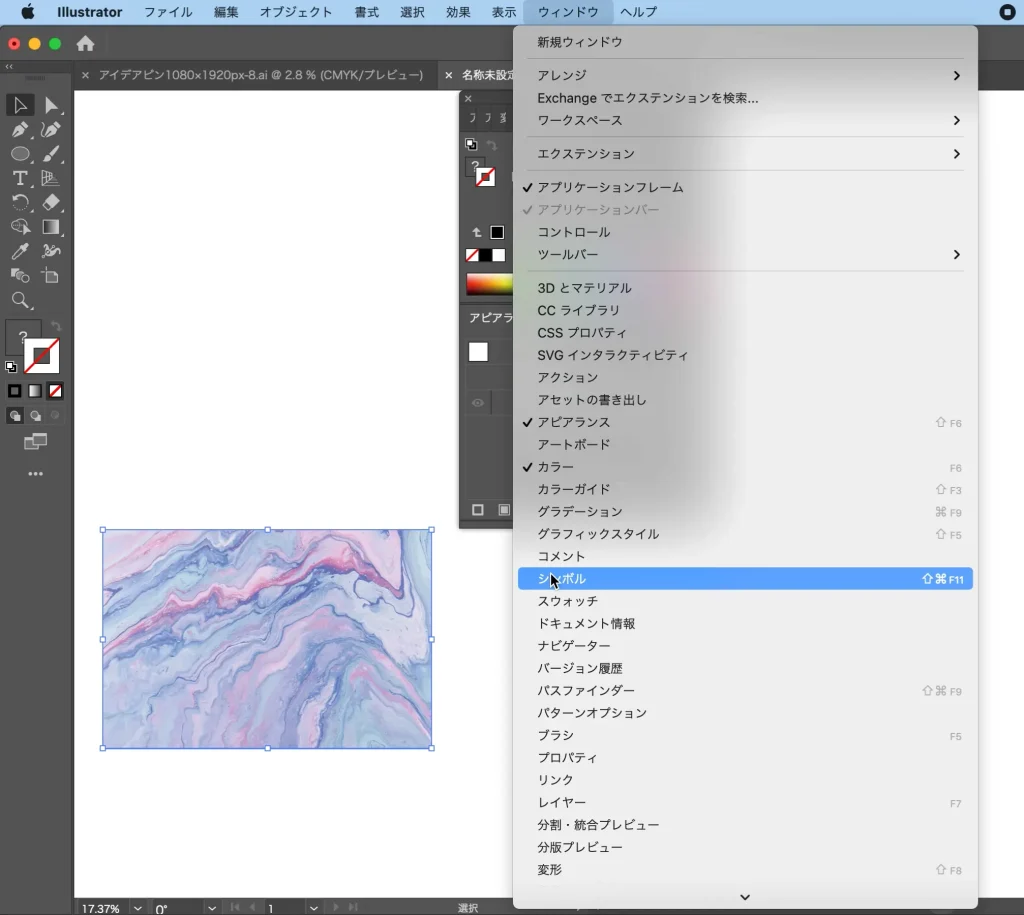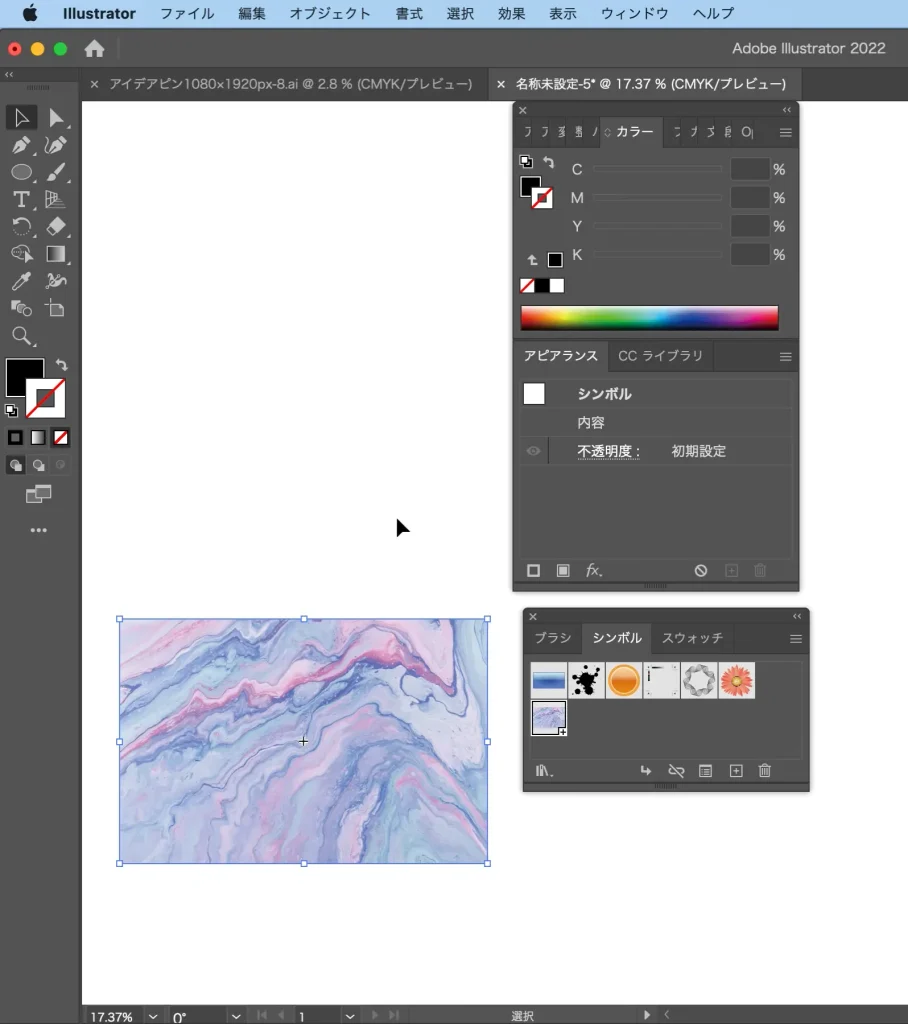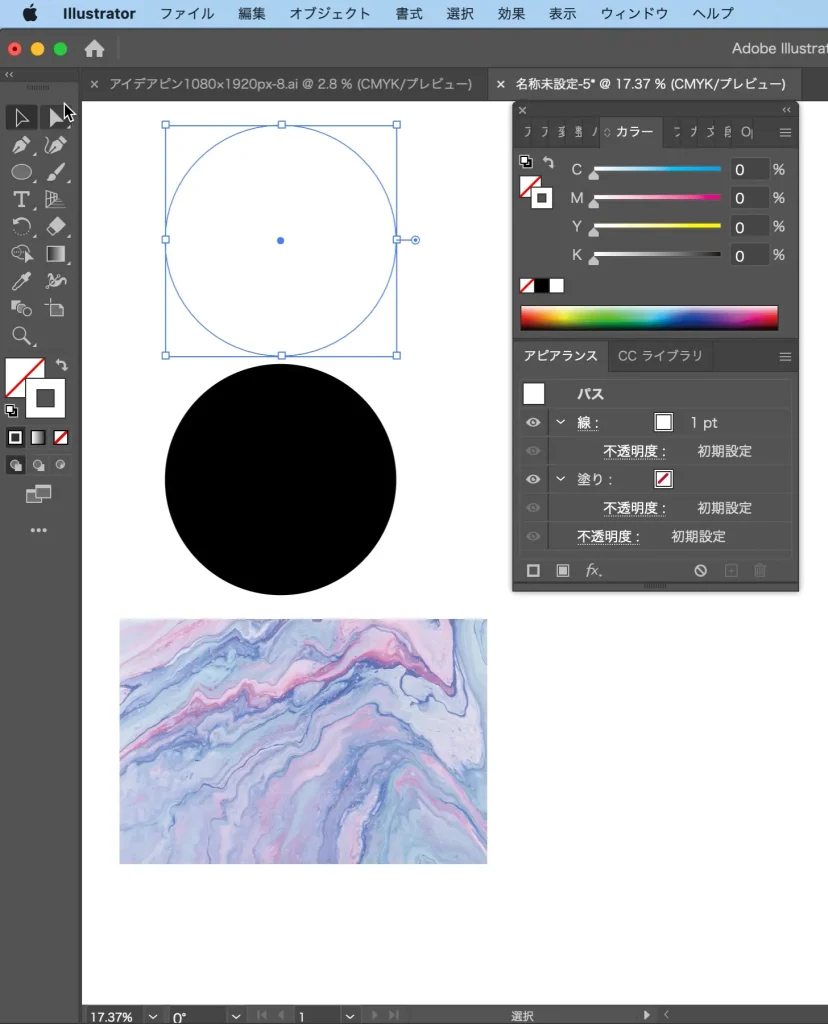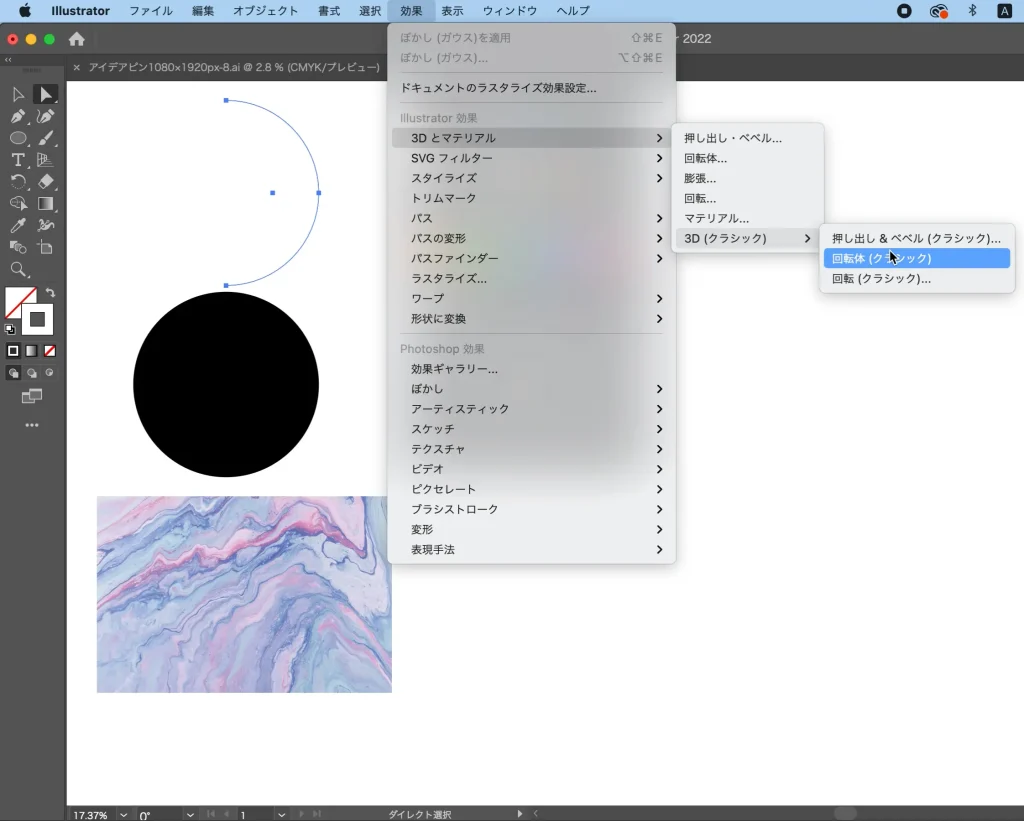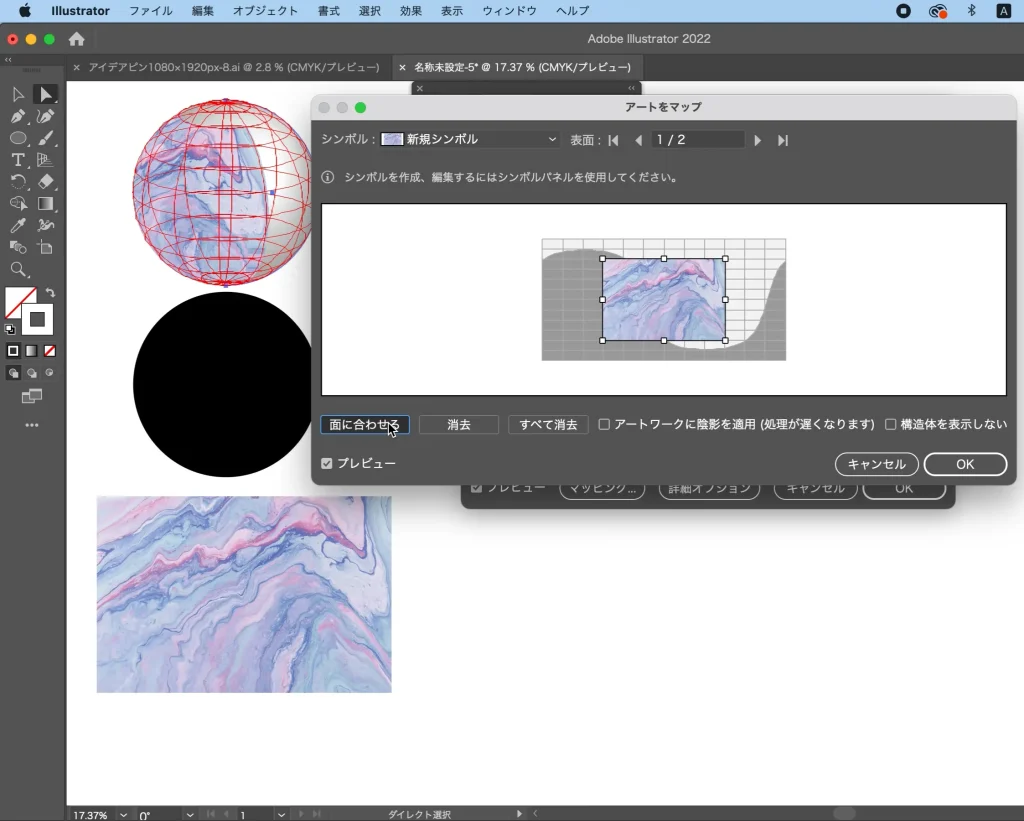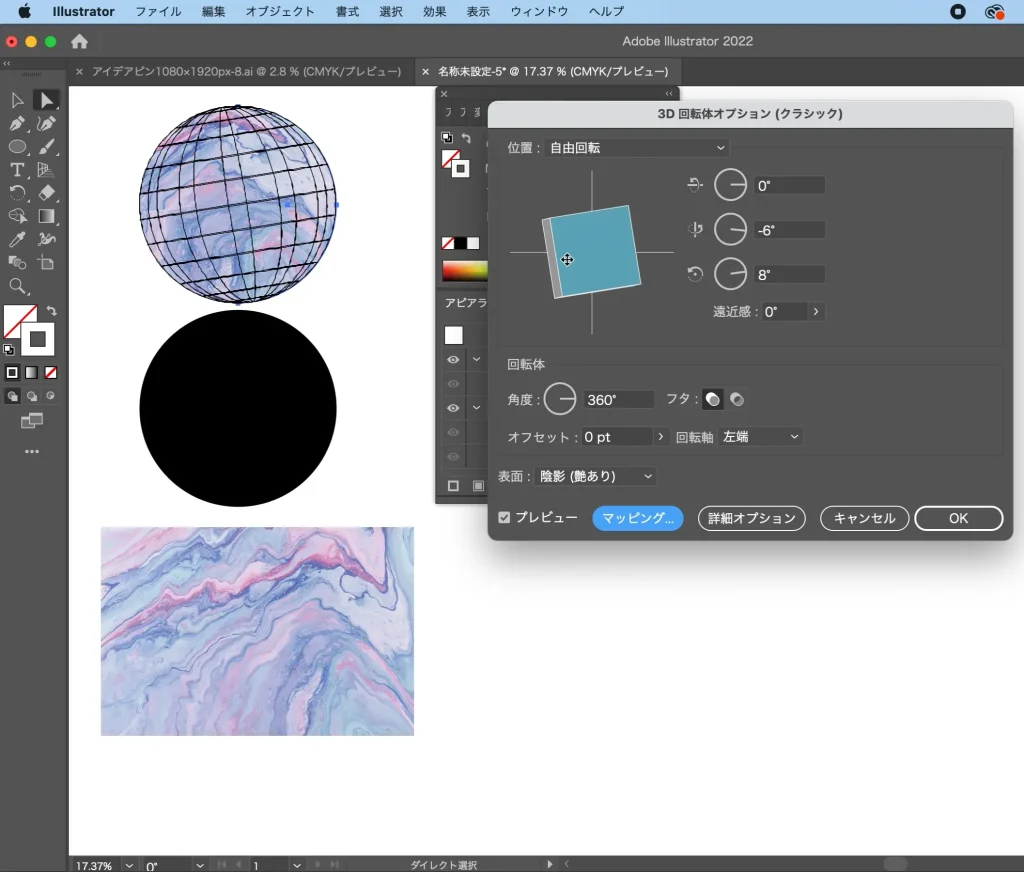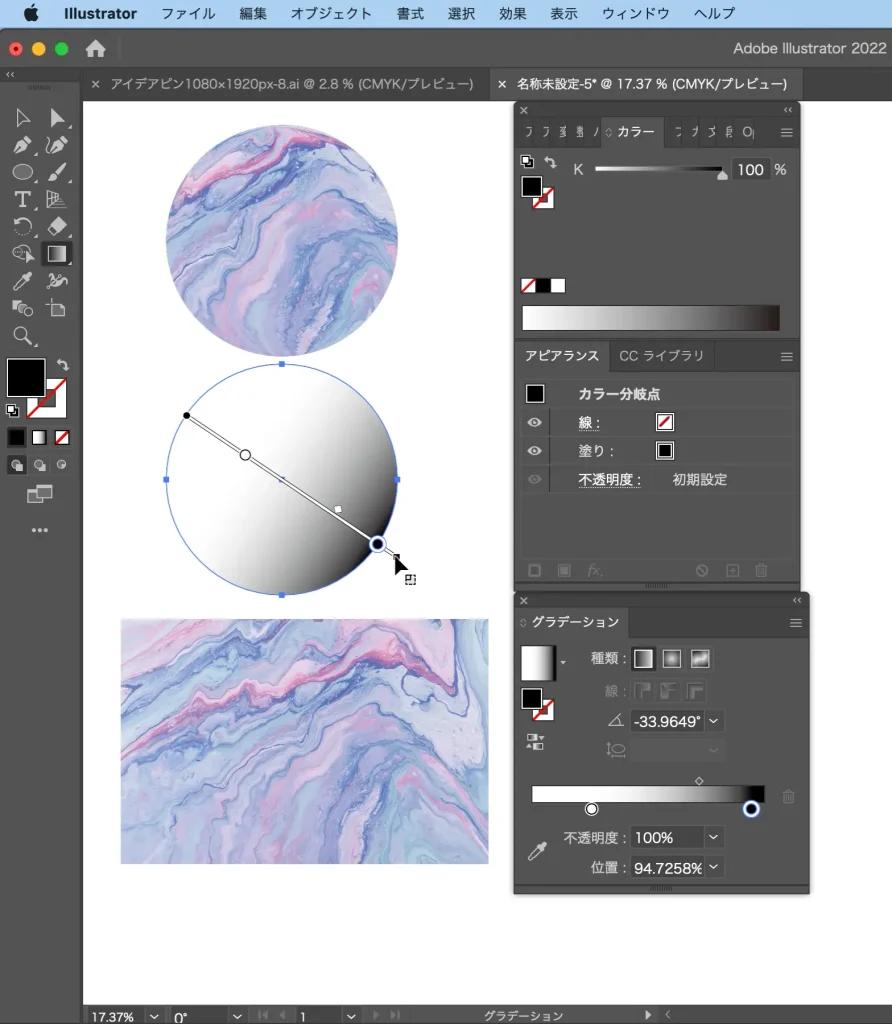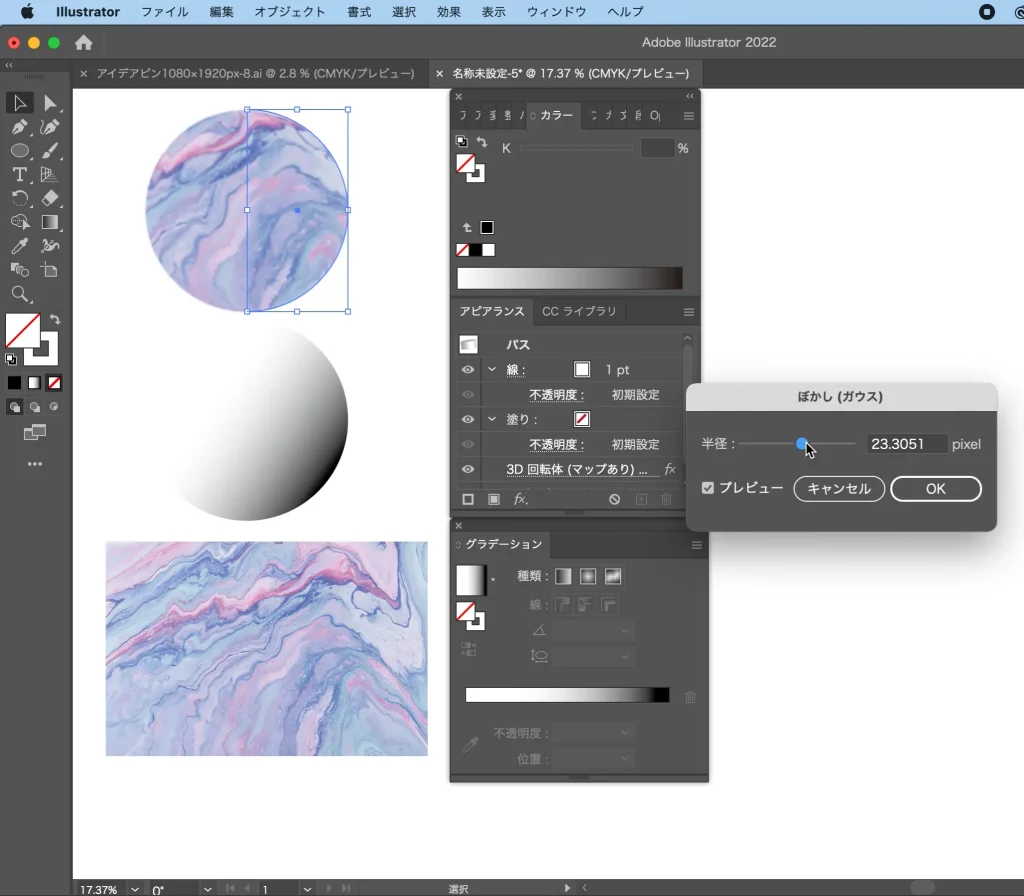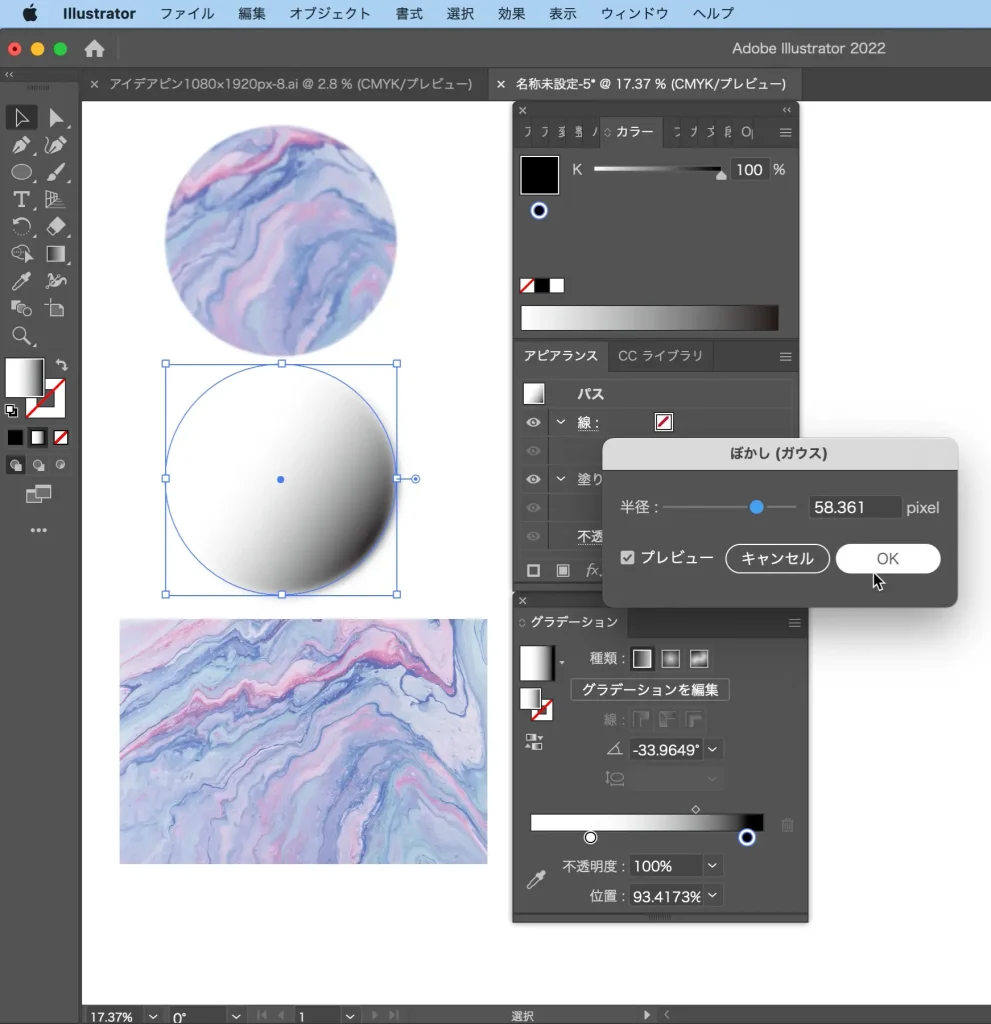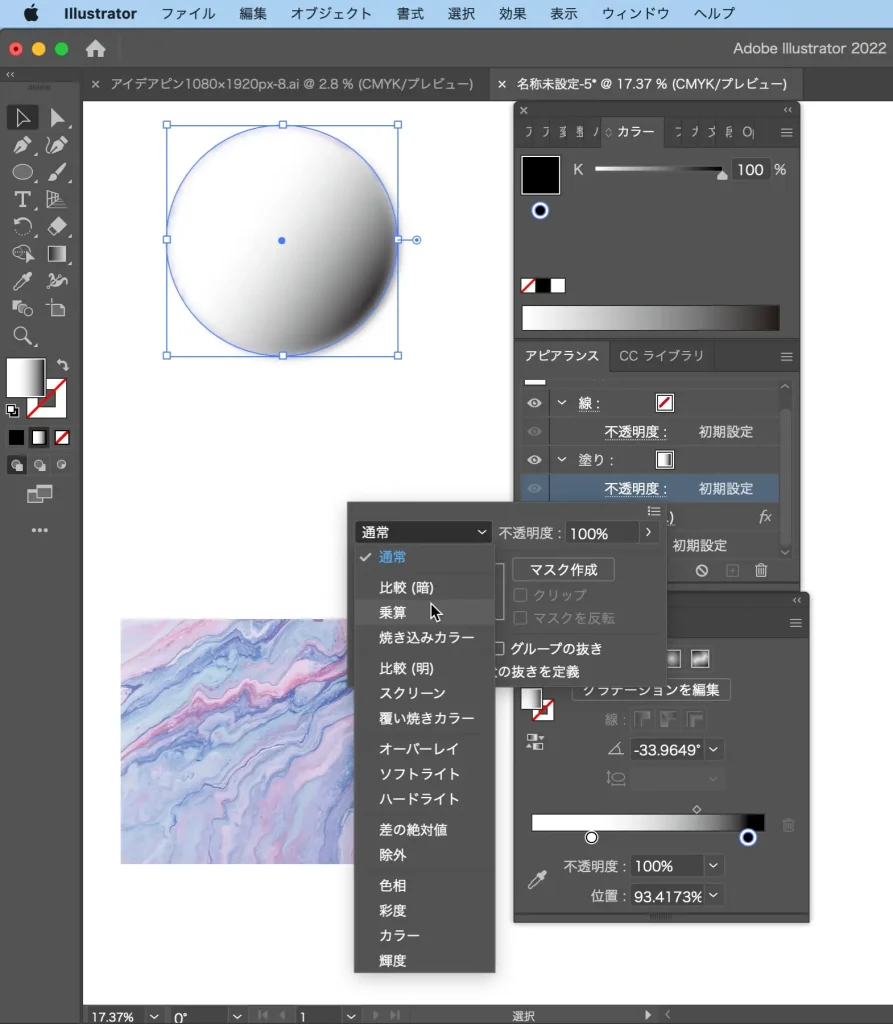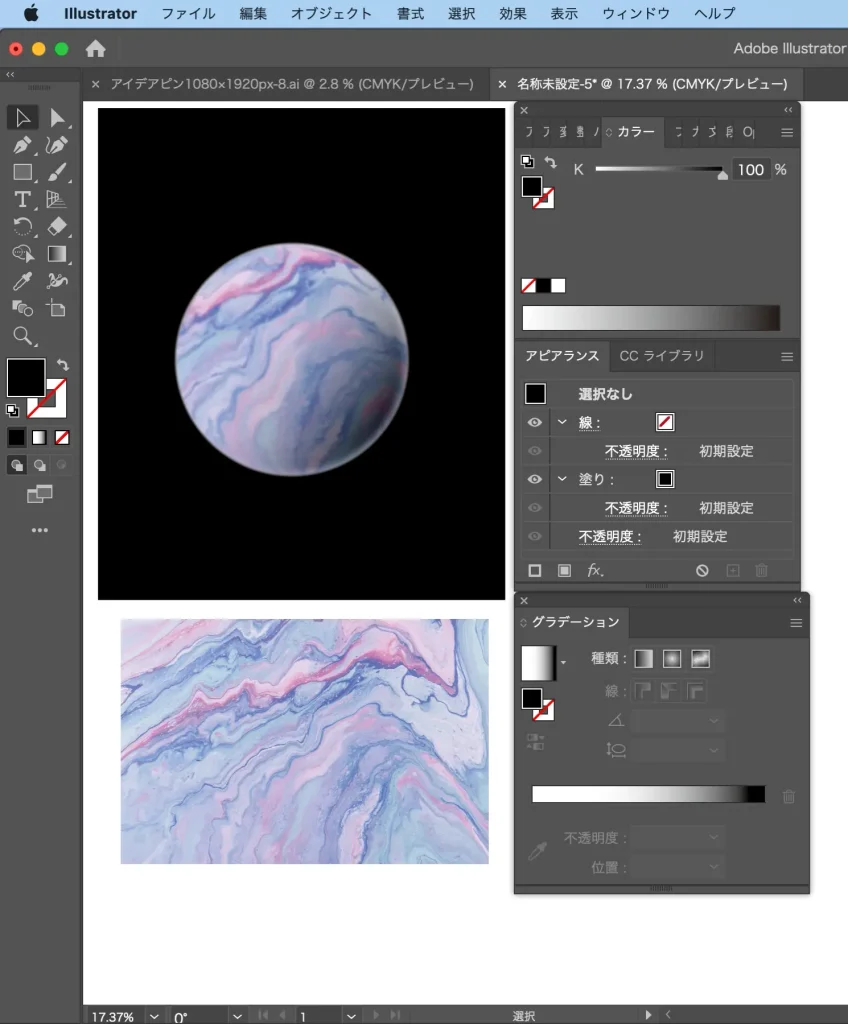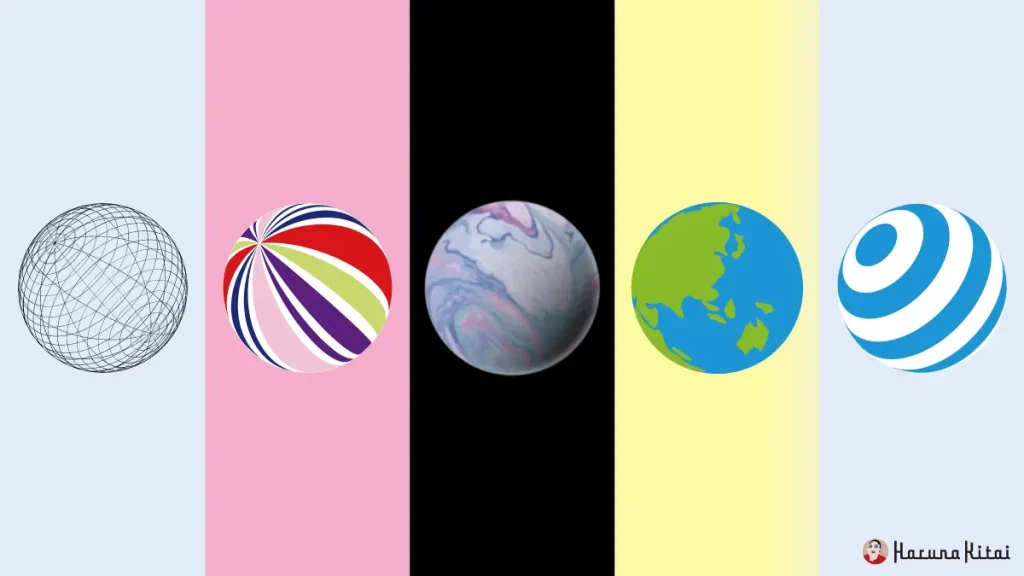イラレで立体的な球体を作り
模様をマッピングする方法を、
グラフィックデザインの知識や技術を活かし、
アーティストとして活動する
私の視点から、
分かりやすく解説します!
・ワイヤーで作ったような、
近未来的な球体の作り方
・鞠や飴玉のような、
ストライプ柄をマッピングした
球体の作り方
・ボーダー柄をマッピングした
球体の作り方
・地球の作り方
・ファンシーな惑星の作り方
をご紹介していきます。
イラレの3D効果を
使ったことが無いという方も
簡単に作ることができますので、
ぜひ一緒に作ってみてくださいね!
ワイヤーで作ったような近未来的な球体の作り方
まず初めに、ワイヤーで作ったような、
近未来的な球体の作り方をご紹介します。
STEP1
楕円形ツールで正円を描き、
塗りを無し、線を白色に変更します。
STEP2
ダイレクト選択ツールで
正円の左半分を削除し、「効果」から
「回転体(クラシック)」を選択します。
STEP3
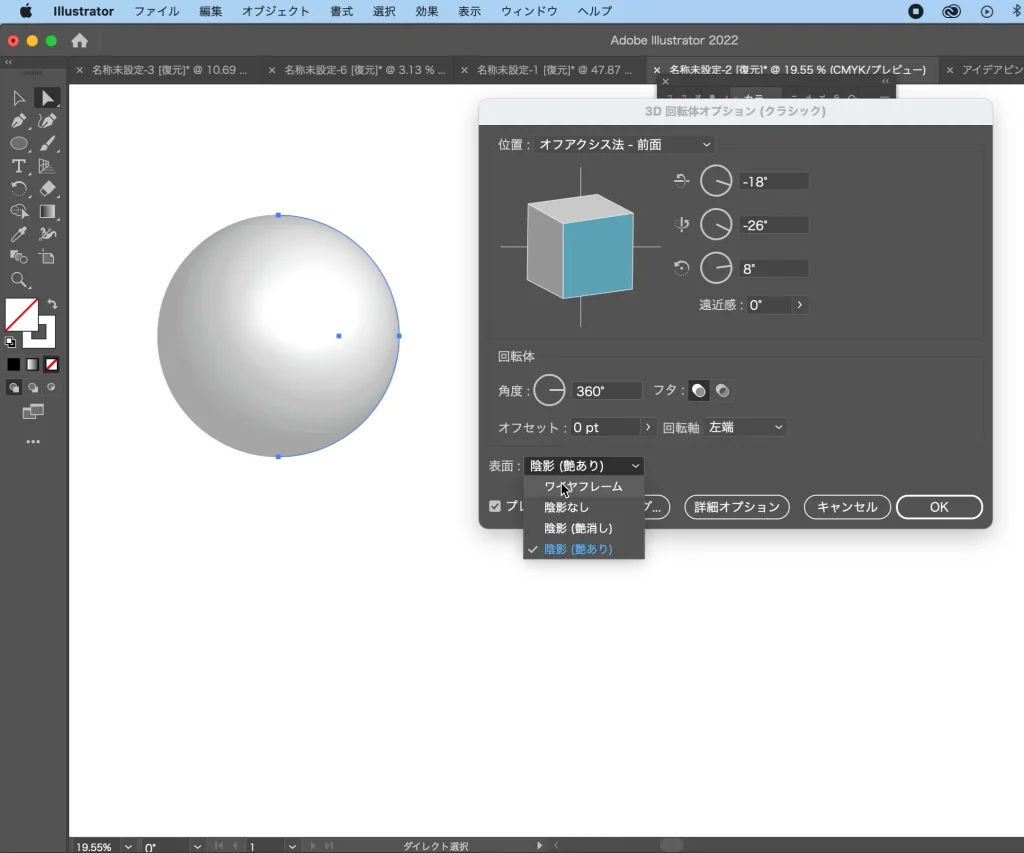
「表面」を「ワイヤフレーム」に
変更します。
STEP4
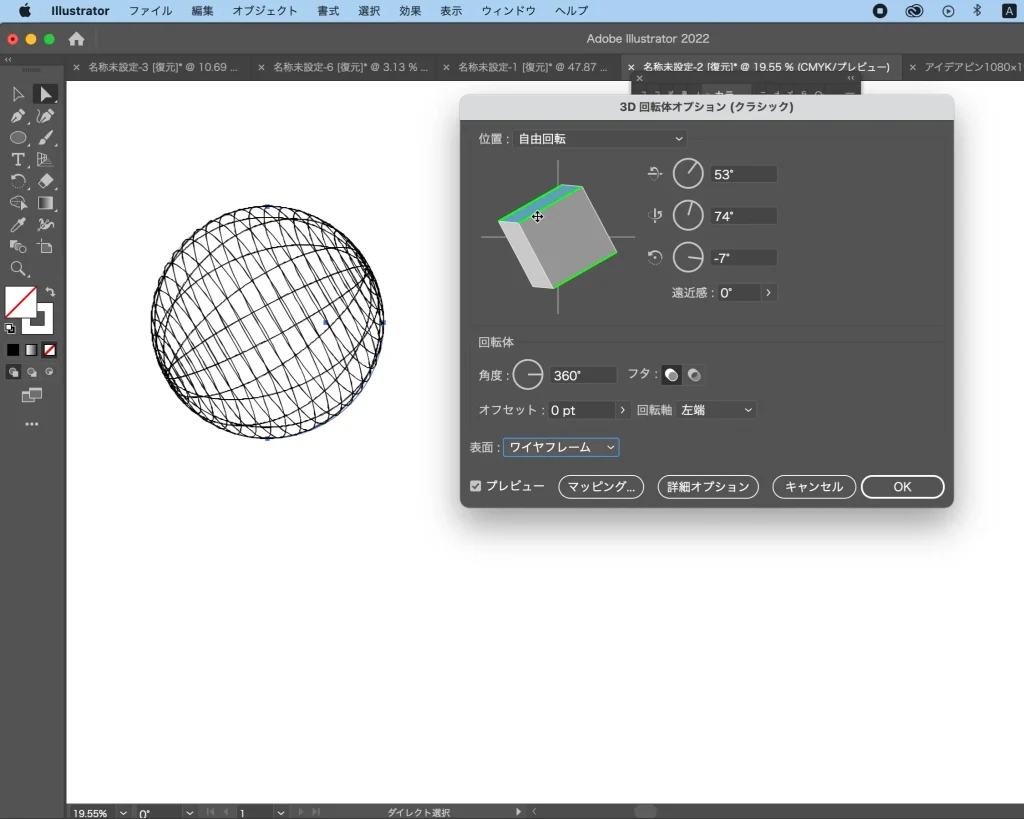
球体の角度を調整します。
鞠や飴玉のような、ストライプ柄をマッピングした球体の作り方
ストライプ柄をマッピングした、
鞠や飴玉のような
球体の作り方をご紹介します。
STEP1
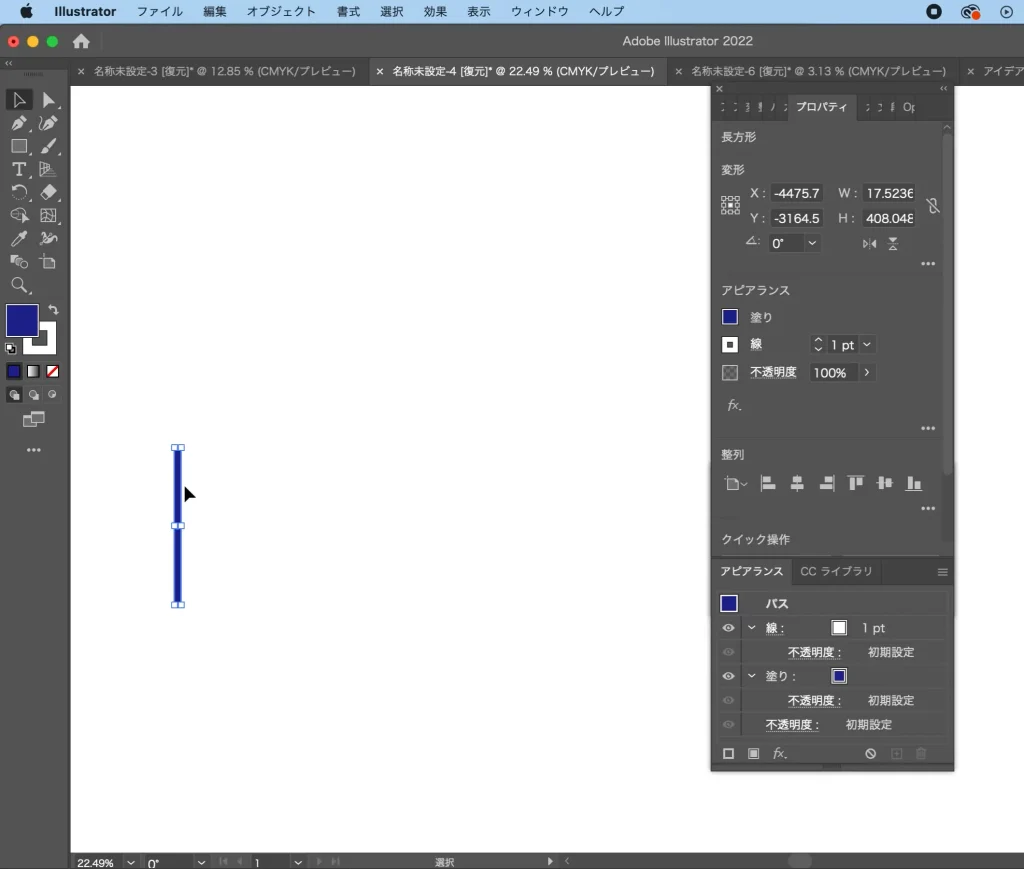
長方形ツールでストライプ柄を描きます。
STEP2
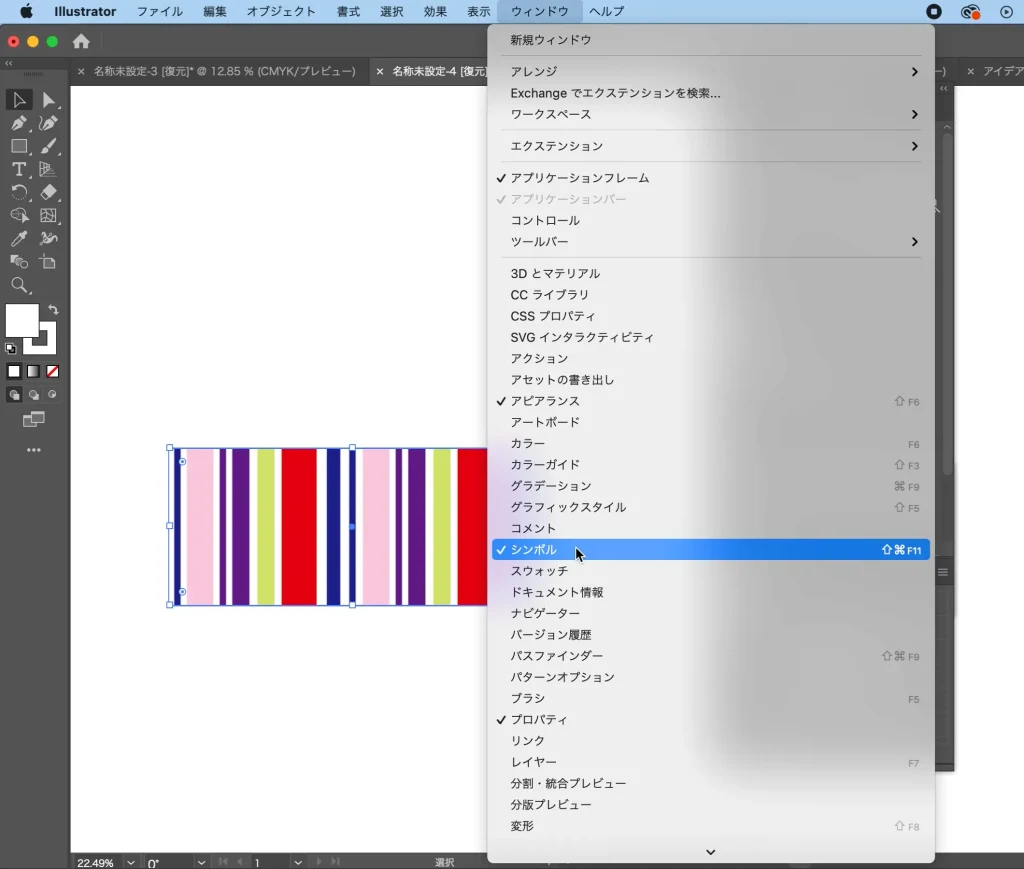
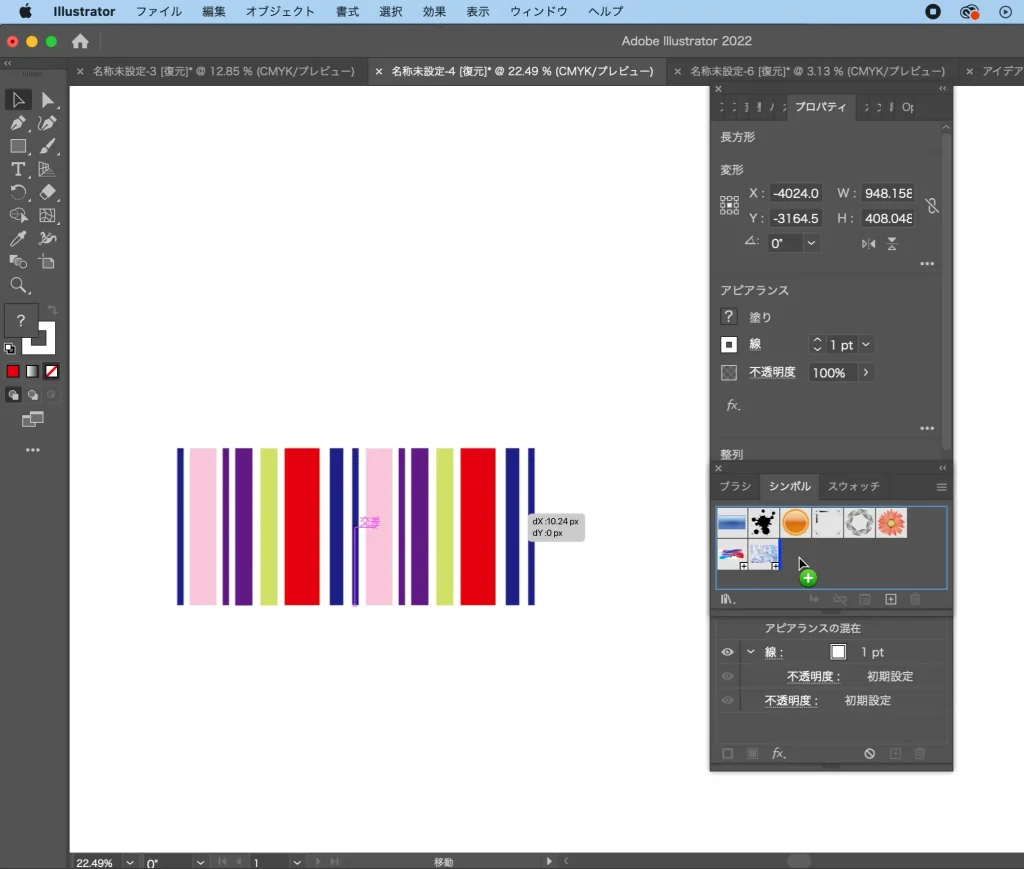
「ウィンドウ」から「シンボル」を選択し、
ストライプ柄をドラッグして
シンボルに追加します。
STEP3
楕円形ツールで正円を描き、
塗りを無し、線を白色に変更します。
STEP4
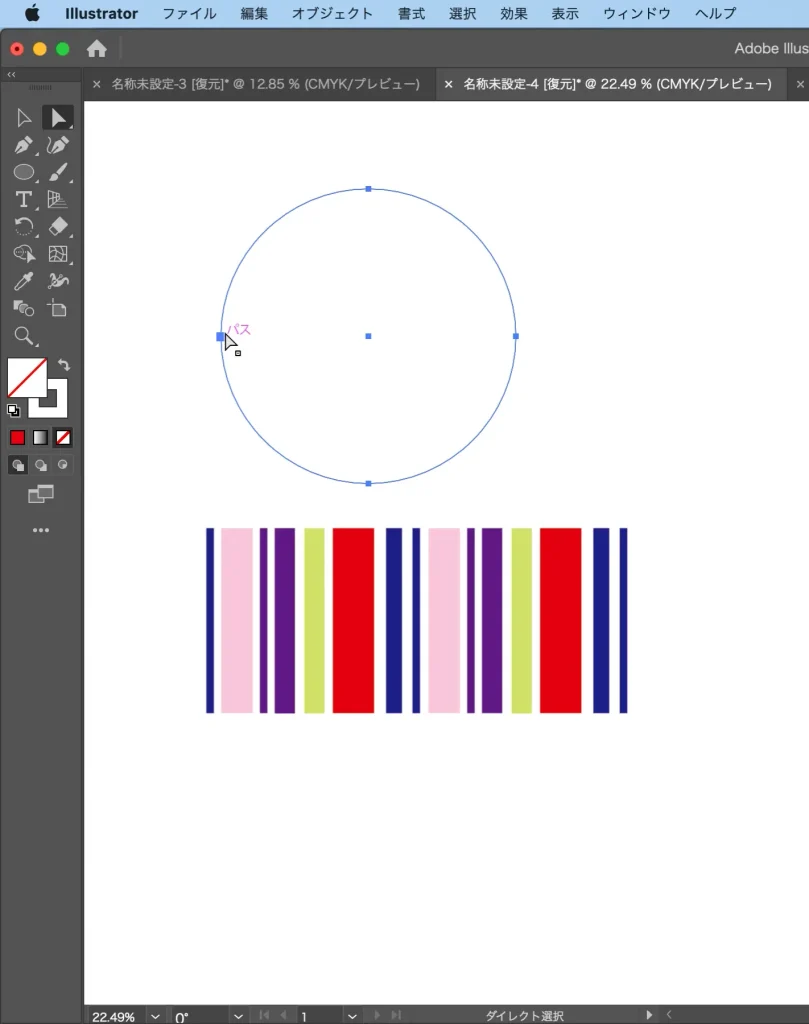
ダイレクト選択ツールで
正円の左半分を削除し、
「効果」から「回転体(クラシック)」を
選択します。
STEP5
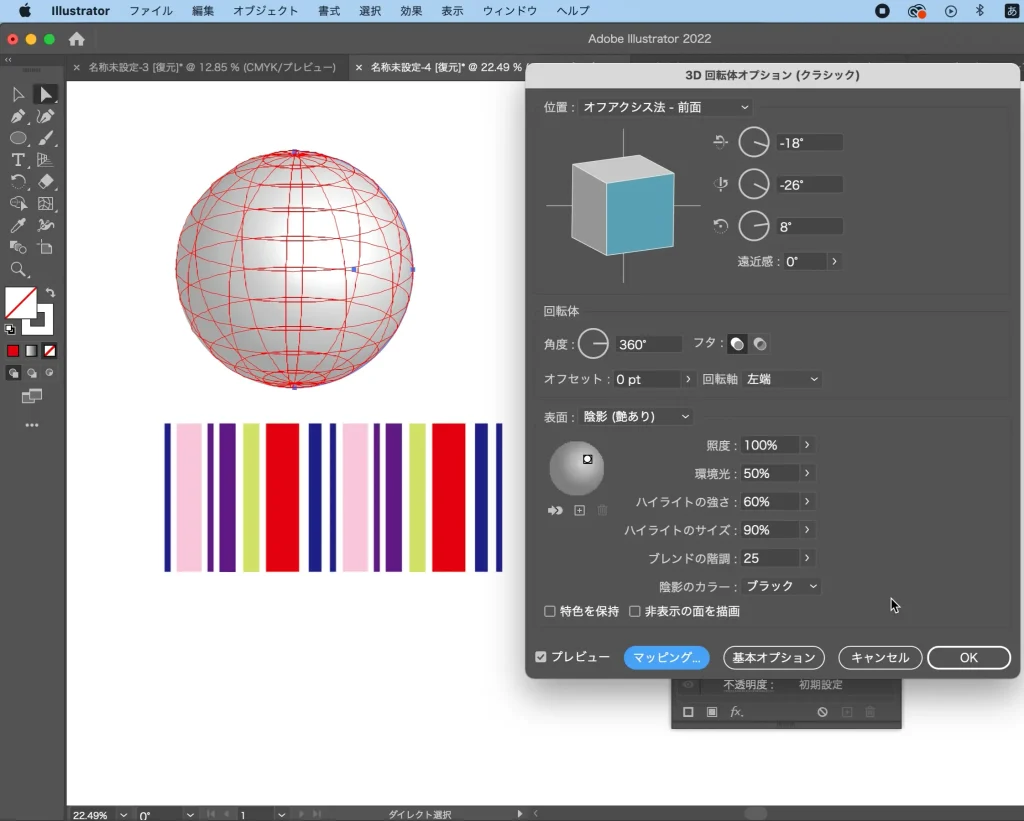
「マッピング」を選択し、
「シンボル」から制作した柄を選択したら、
「面に合わせる」を選択します。
STEP6
球体の角度を調整します。
ボーダー柄をマッピングした球体の作り方
ストライプ柄の球体の作り方と
同じ要領で制作することで、
ボーダー柄をマッピングした球体も
簡単に作ることができます。
STEP1
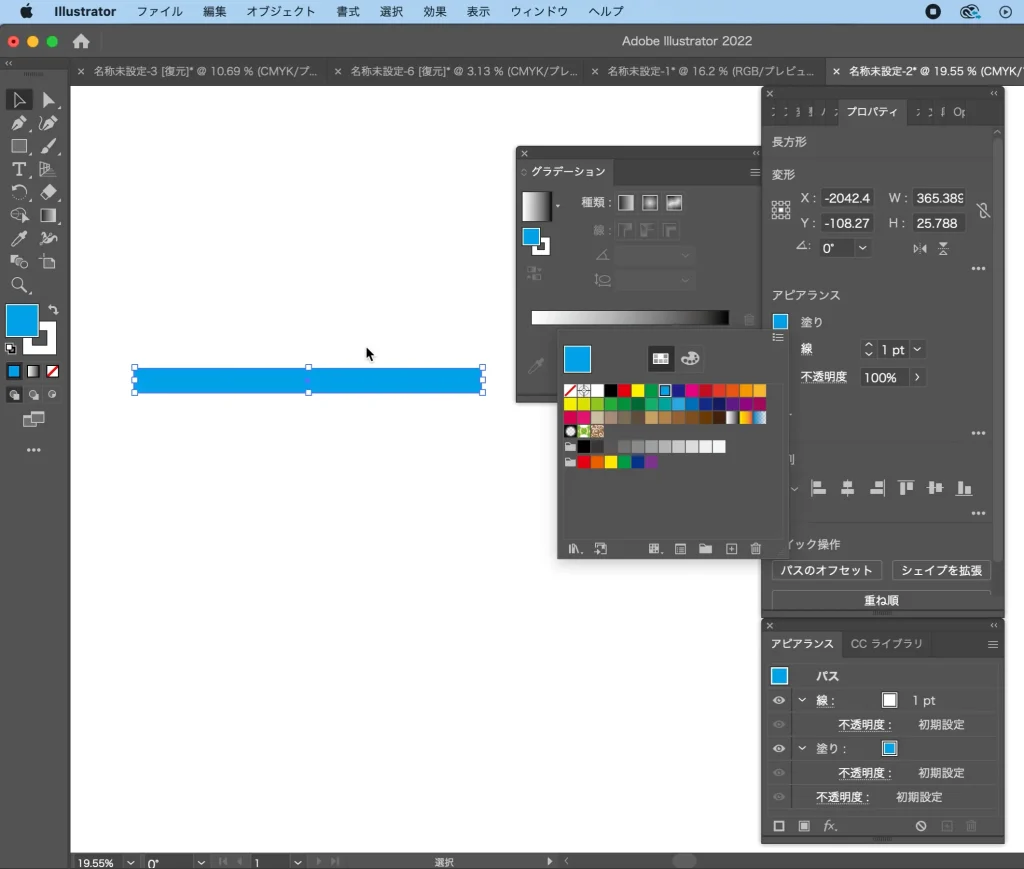
長方形ツールでボーダー柄を描きます。
STEP2
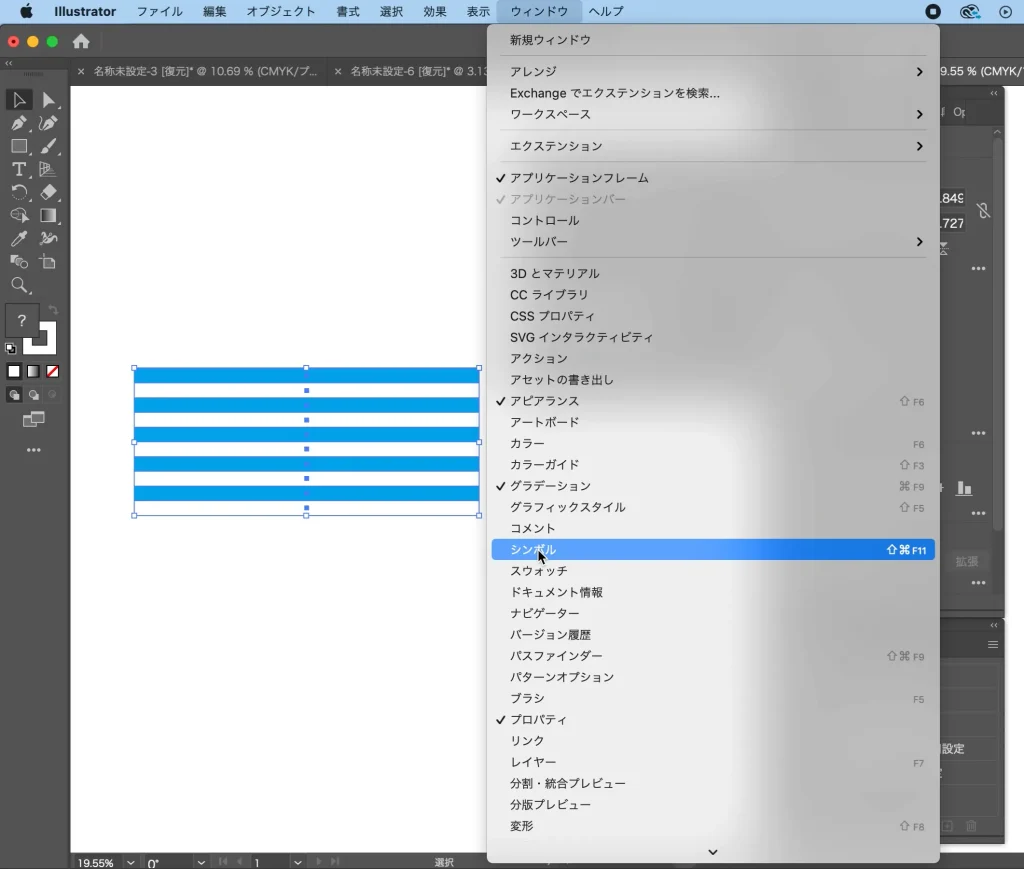
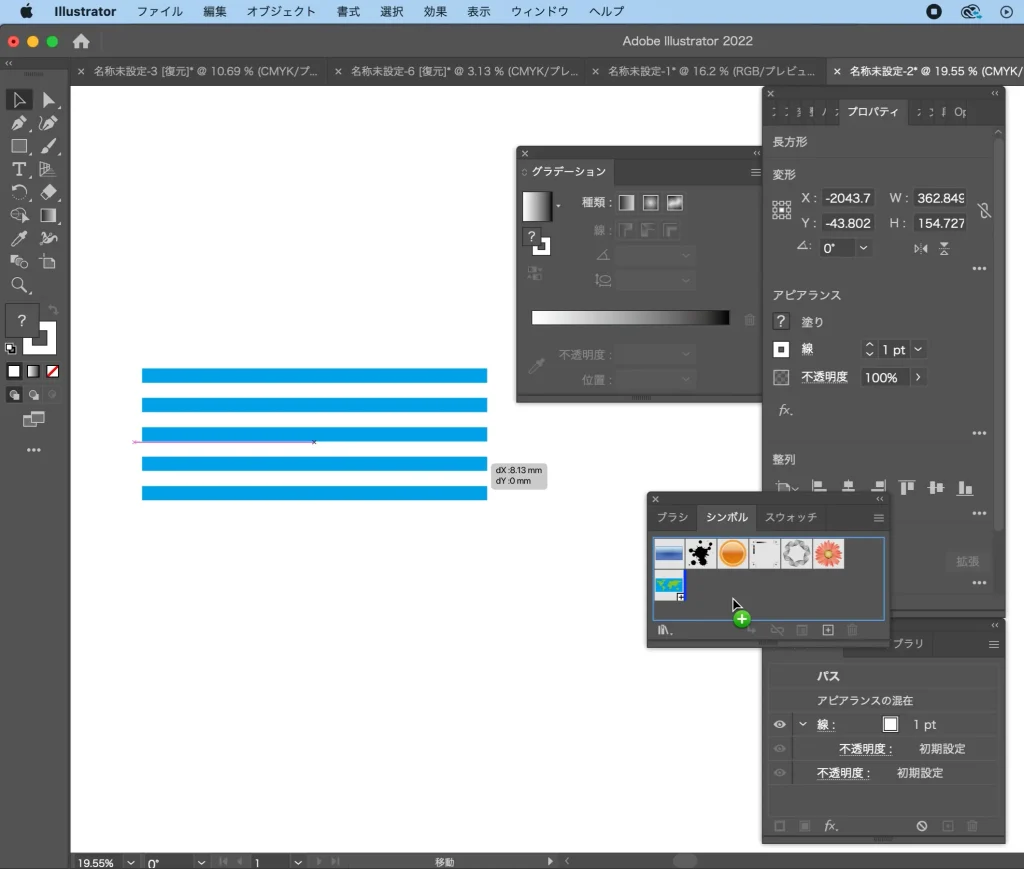
「ウィンドウ」から「シンボル」を選択し、
ボーダー柄をドラッグして
シンボルに追加します。
STEP3
楕円形ツールで正円を描き、
塗りを無し、線を白色に変更します。
STEP4
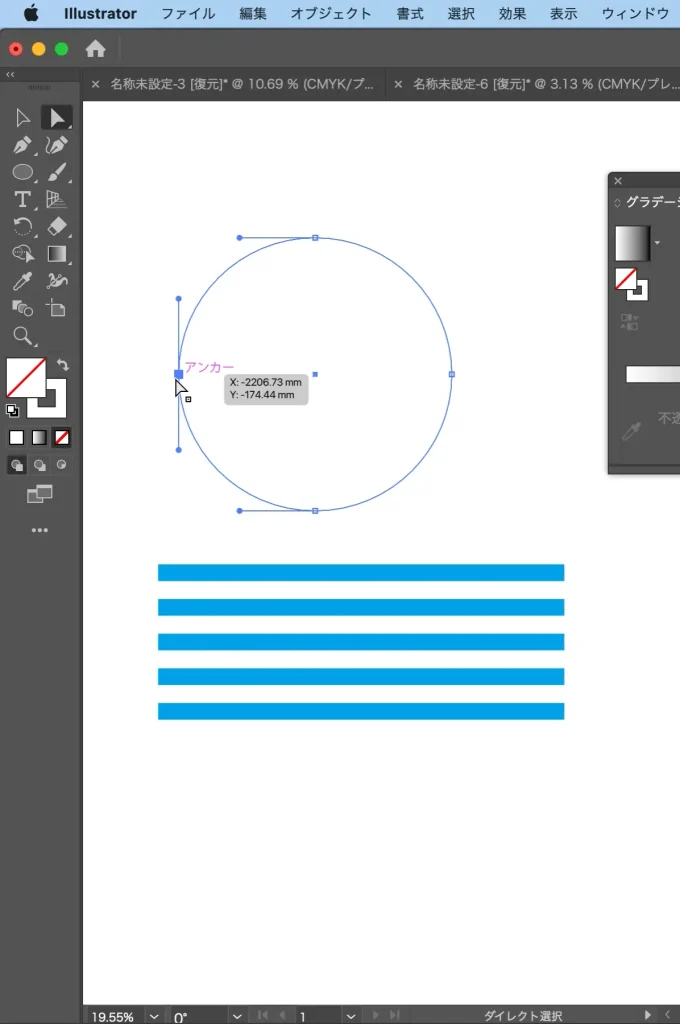
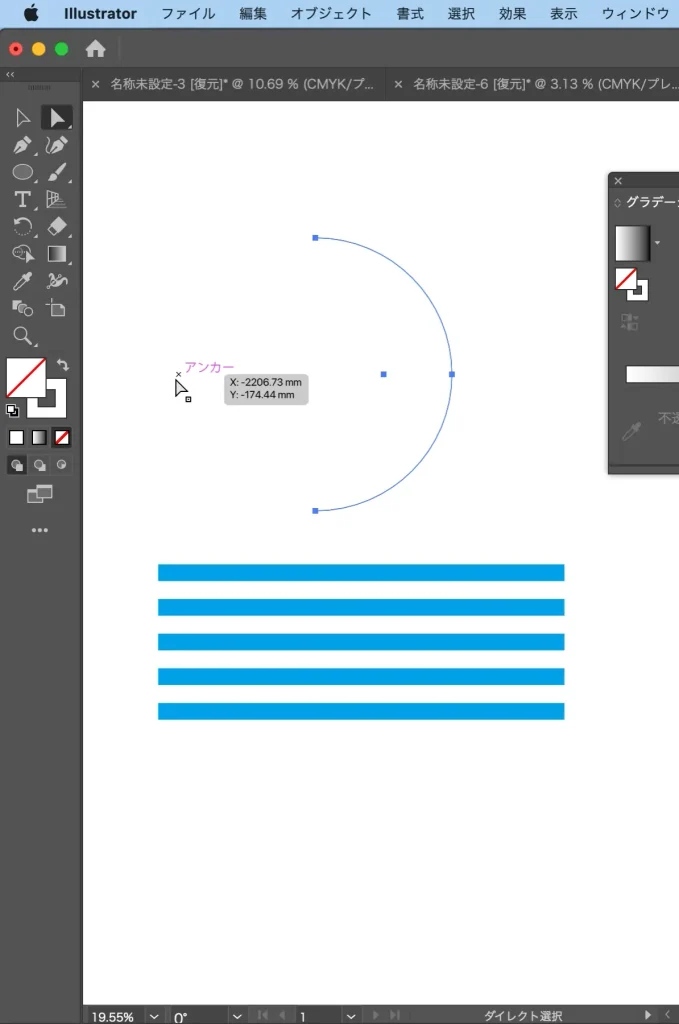
ダイレクト選択ツールで
正円の左半分を削除し、
「効果」から「回転体(クラシック)」を
選択します。
STEP5
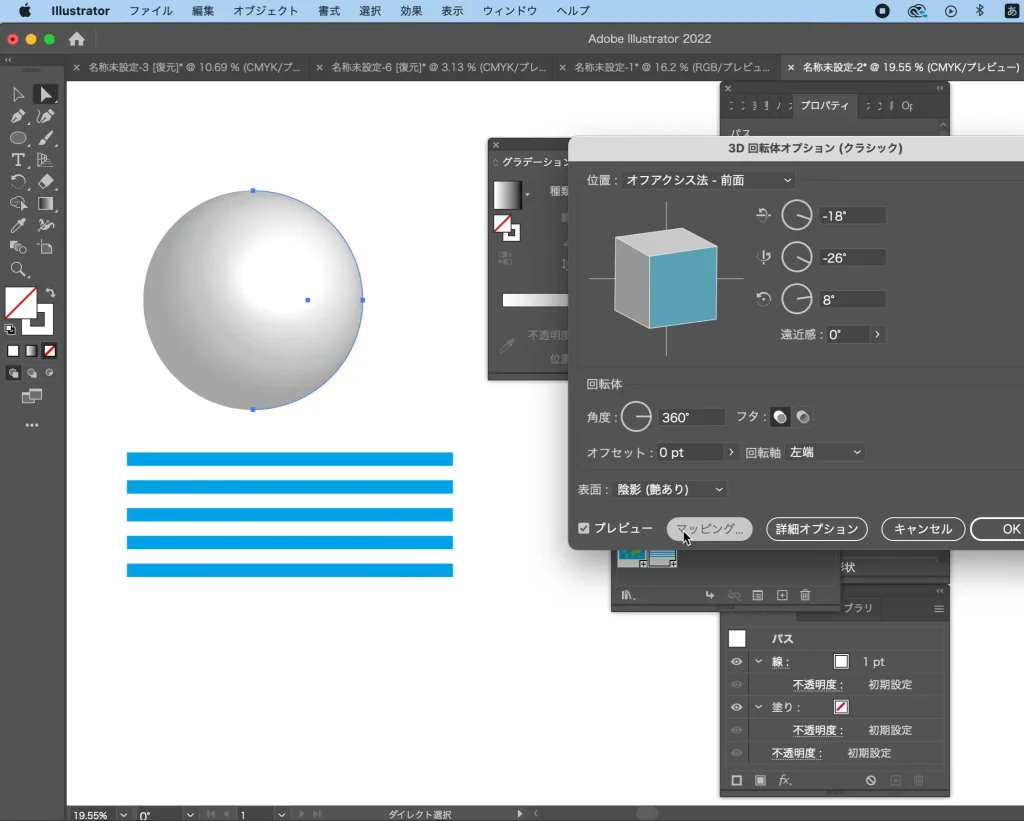
「マッピング」を選択し、
「シンボル」から制作した柄を選択したら、
「面に合わせる」を選択します。
STEP6
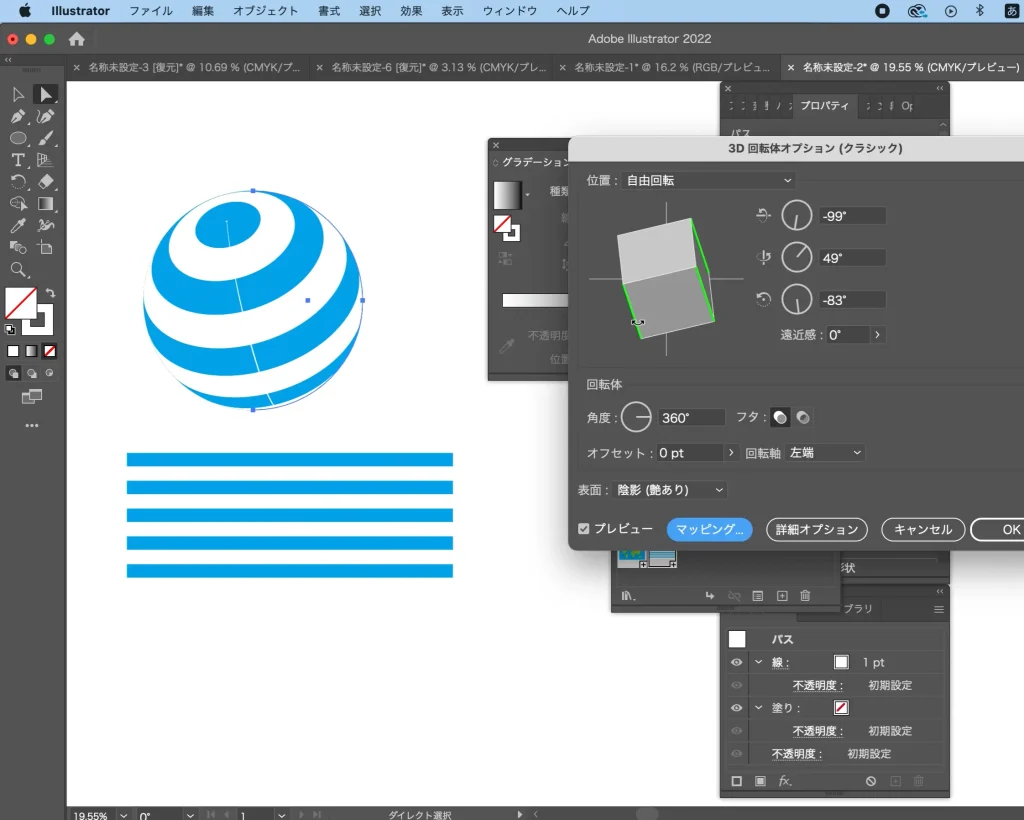
球体の角度を調整します。
地球の作り方
球体に柄をつけるこの技術を応用すると、
一見作るのが難しそうな
地球のイラストも、
とても簡単に作ることができます。
STEP1
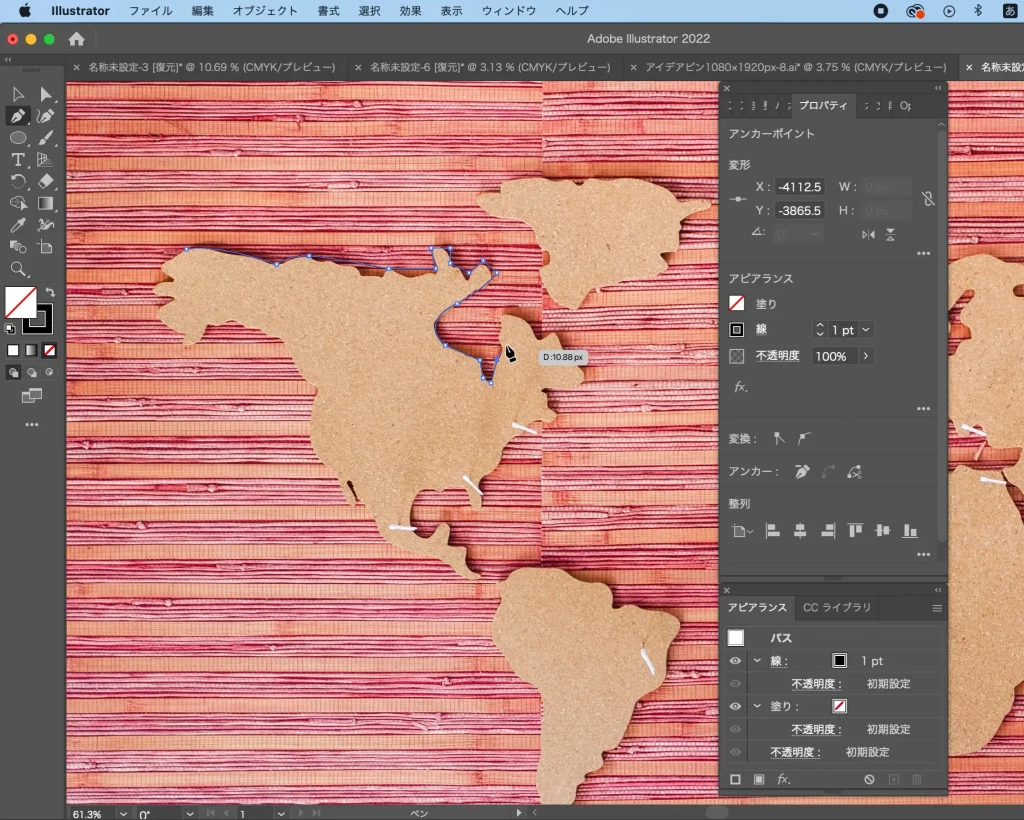
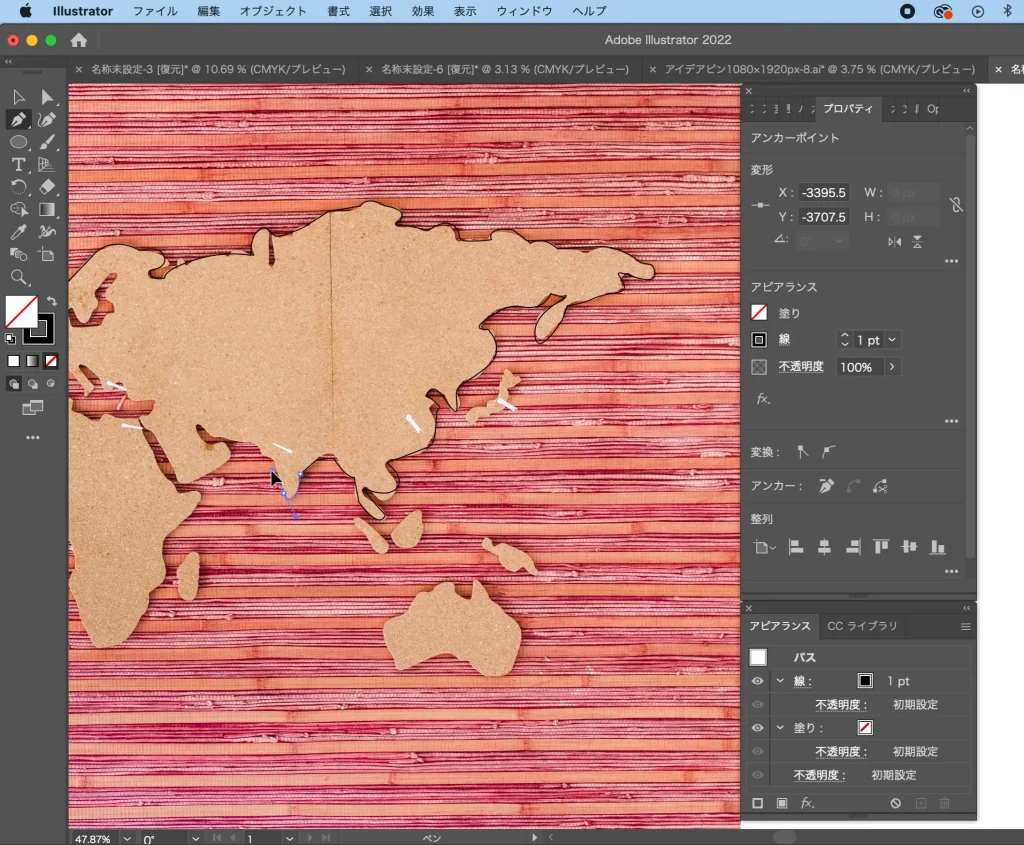
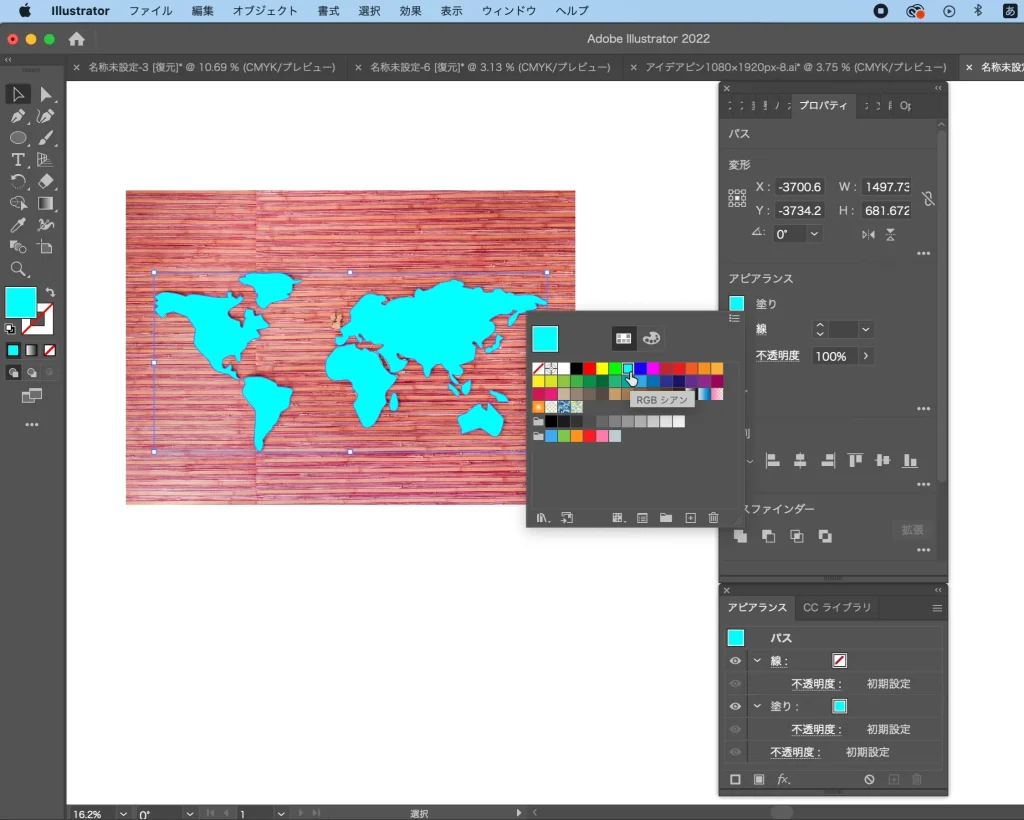
ペンツールで大陸をなぞり、
世界地図を作ります。
STEP2
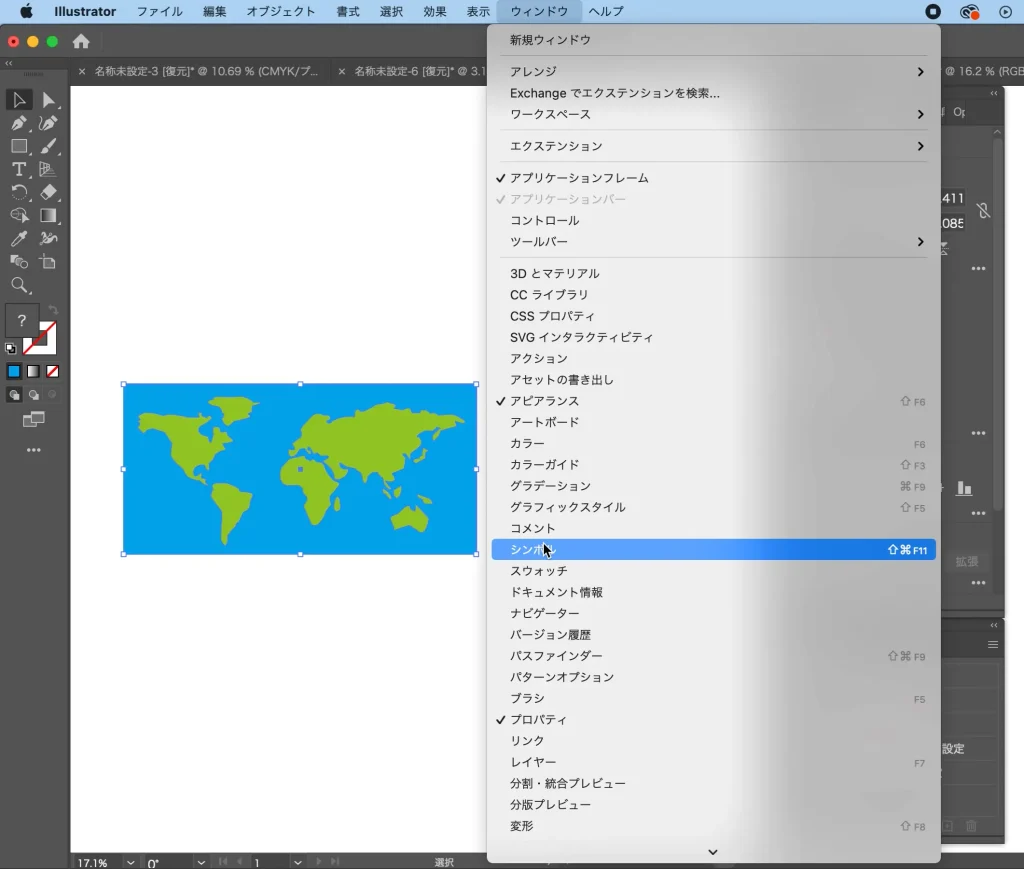
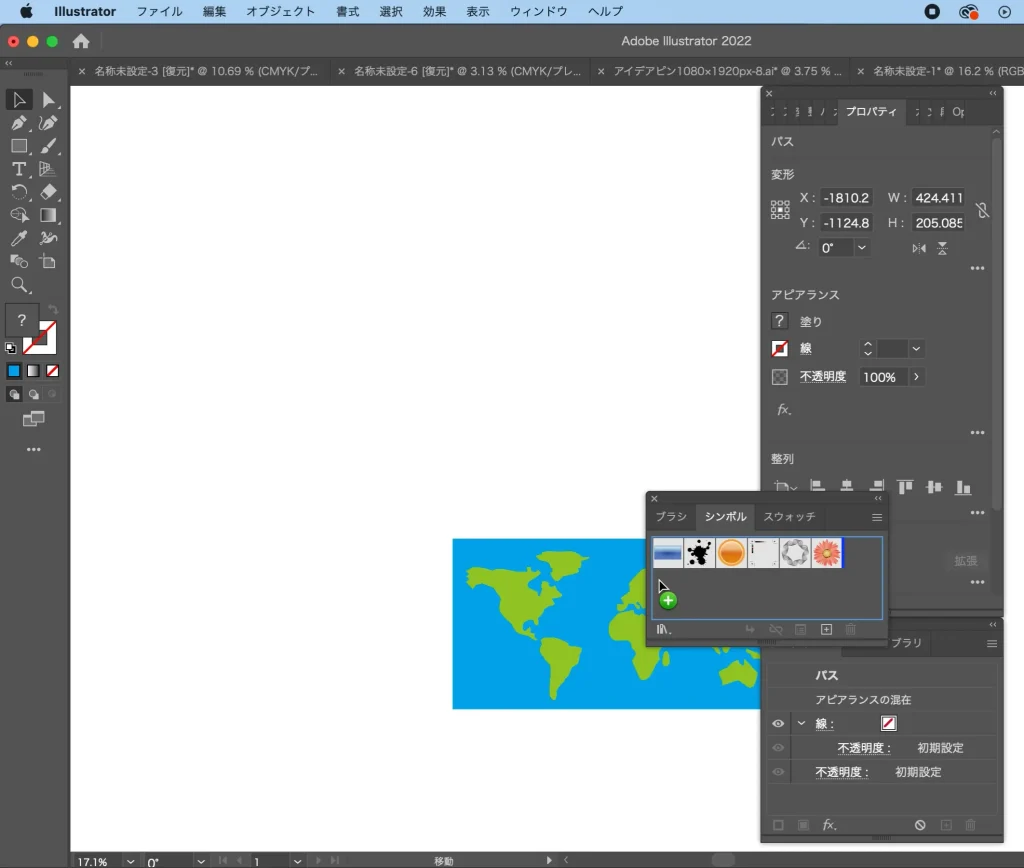
「ウィンドウ」から「シンボル」を選択し、
世界地図をドラッグして
シンボルに追加します。
STEP3
楕円形ツールで正円を描き、
塗りを無し、線を水色に変更します。
STEP4
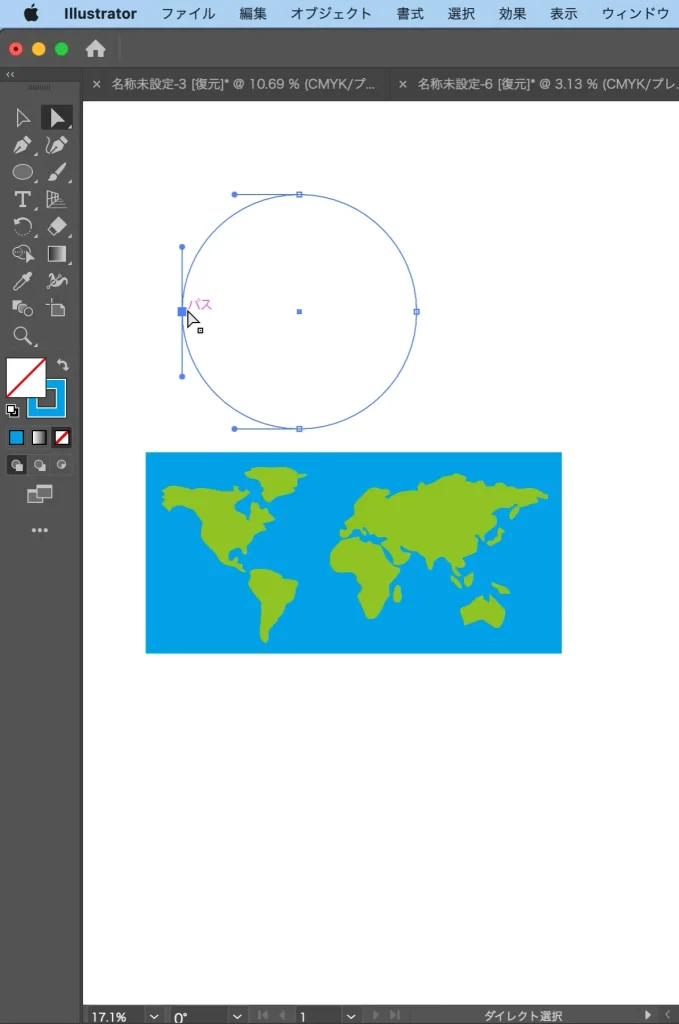
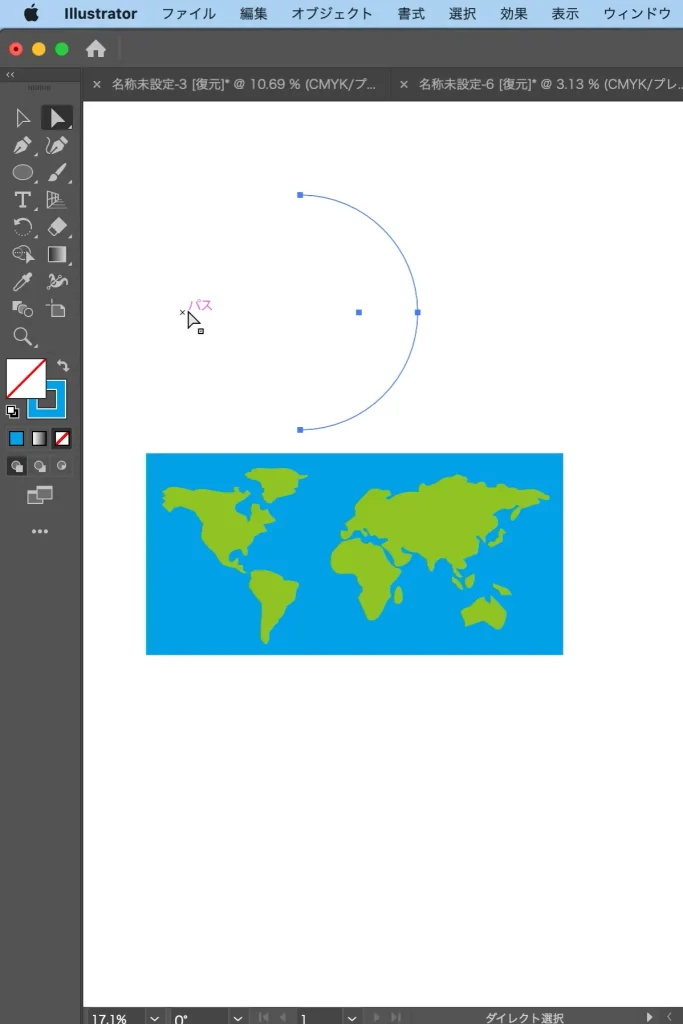
ダイレクト選択ツールで
正円の左半分を削除し、
「効果」から「回転体(クラシック)」を
選択します。
STEP5
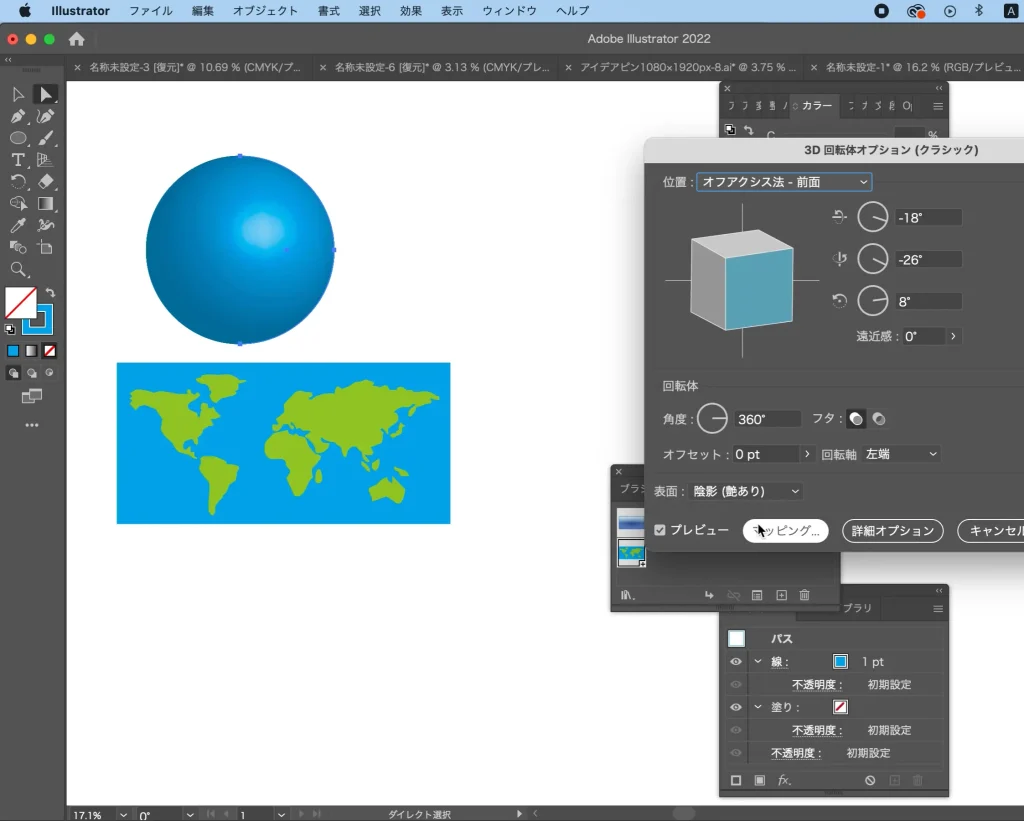
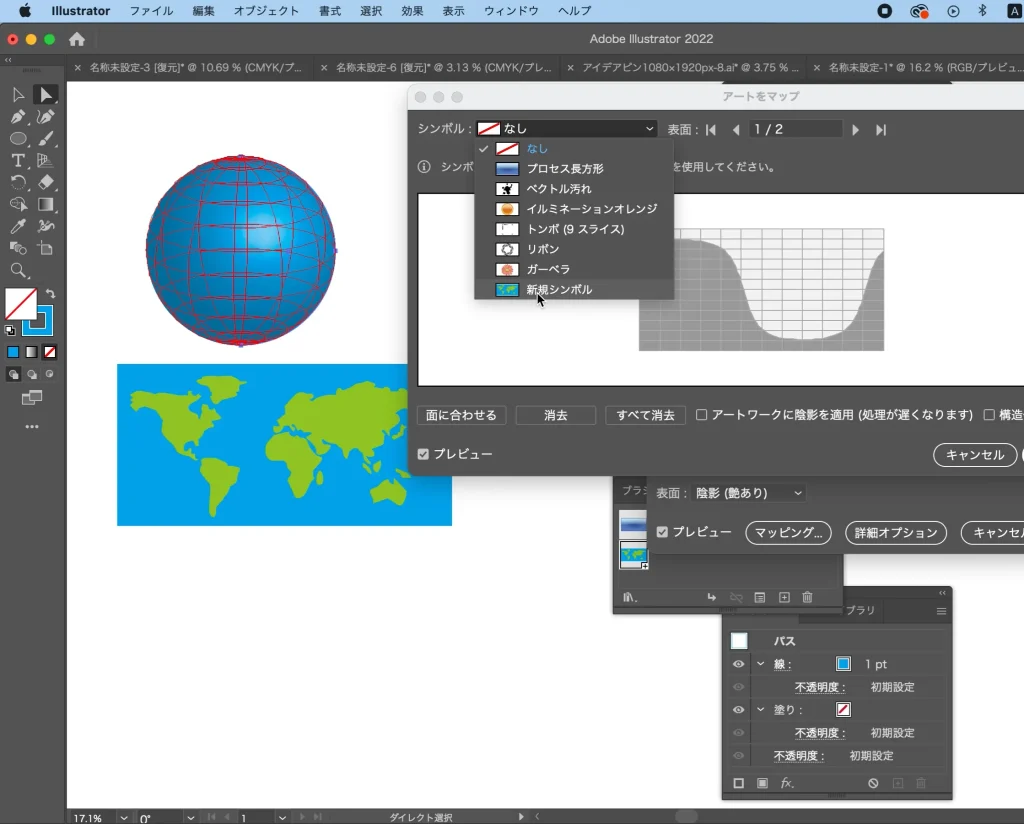
「マッピング」を選択し、
「シンボル」から世界地図を選択したら、
「面に合わせる」を選択します。
STEP6
球体の角度を調整します。
ファンシーな惑星の作り方
球体には画像をマッピングすることもでき、
惑星のような球体も簡単に
作ることができます。
STEP1
マーブルグラデーションの
著作権フリーの画像を用意します。
STEP2
「ウィンドウ」から「リンク」を選択し、
画像を埋め込みます。
STEP3
「ウィンドウ」から「シンボル」を選択し、
写真をドラッグしてシンボルに追加します。
STEP4
楕円形ツールで正円を2つ描き、
1つ目の円の塗りを無し、
線を白色に変更します。
STEP5
ダイレクト選択ツールで
正円の左半分を削除し、
「効果」から「回転体(クラシック)」を
選択します。
STEP6
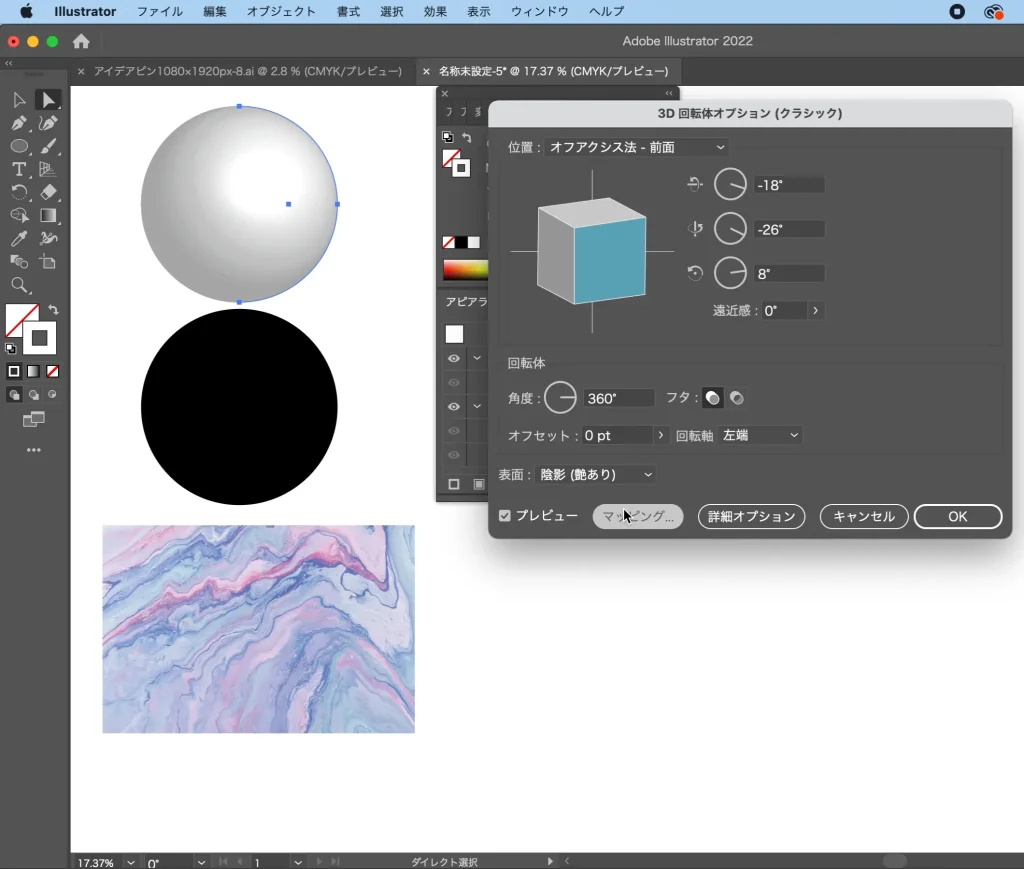
「マッピング」を選択し、
「シンボル」から画像を選択したら
「面に合わせる」を選択します。
STEP7
球体の角度を調整します。
STEP8
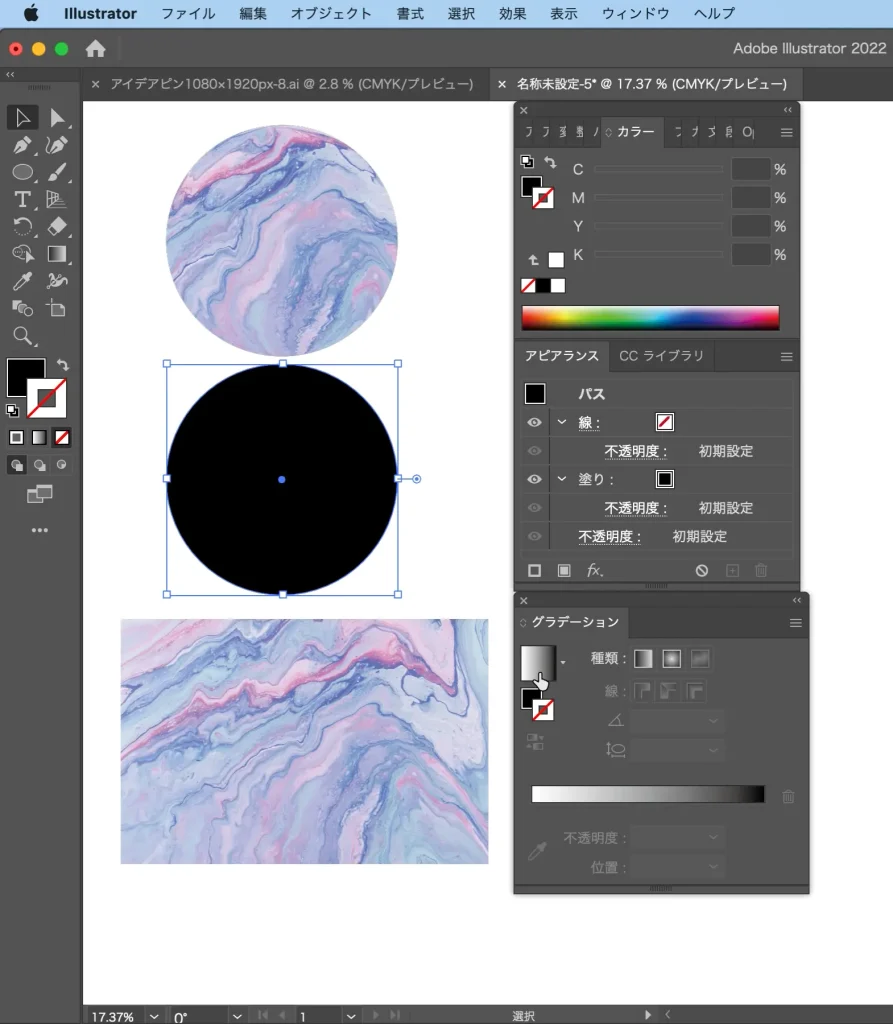
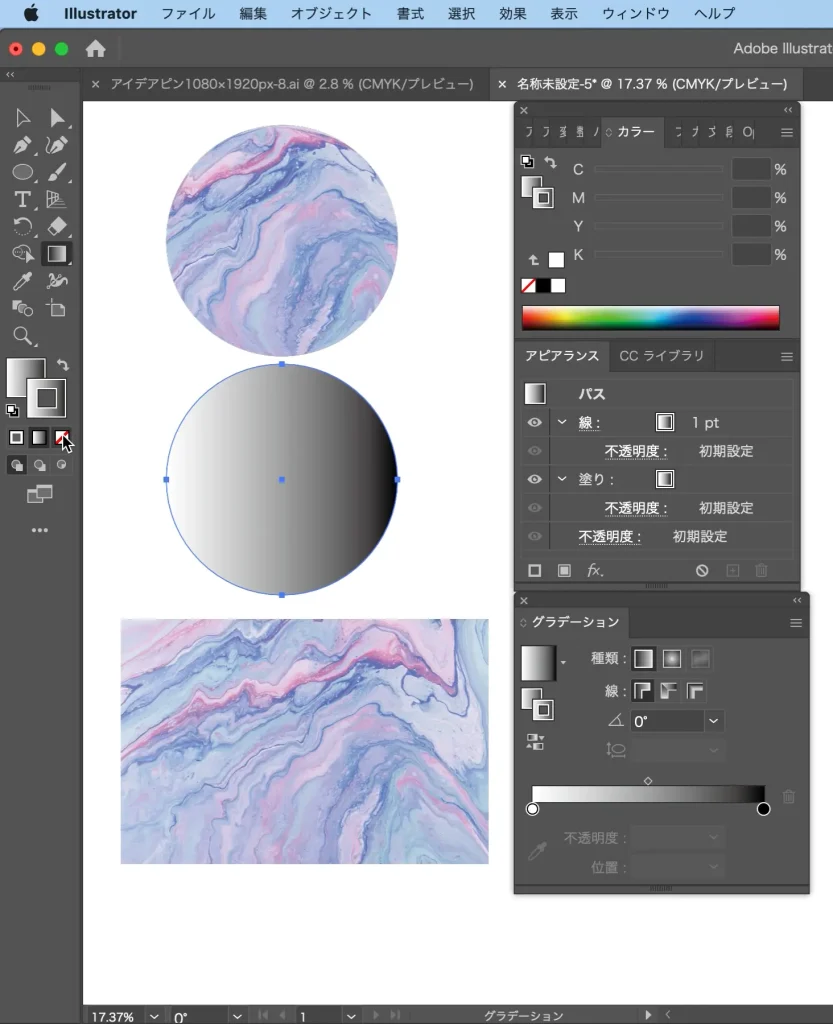
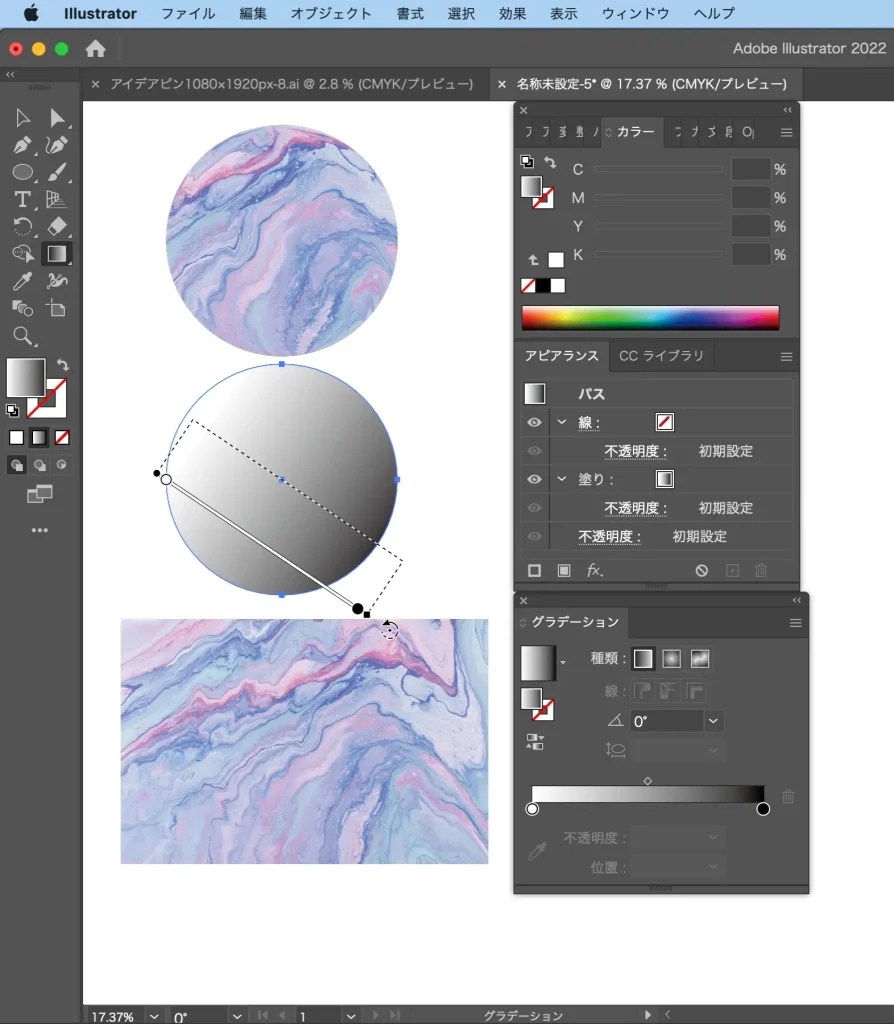
2つ目の円を選択し、
「ウィンドウ」から「グラデーション」を
選択し、惑星の陰影を作ります。
STEP9
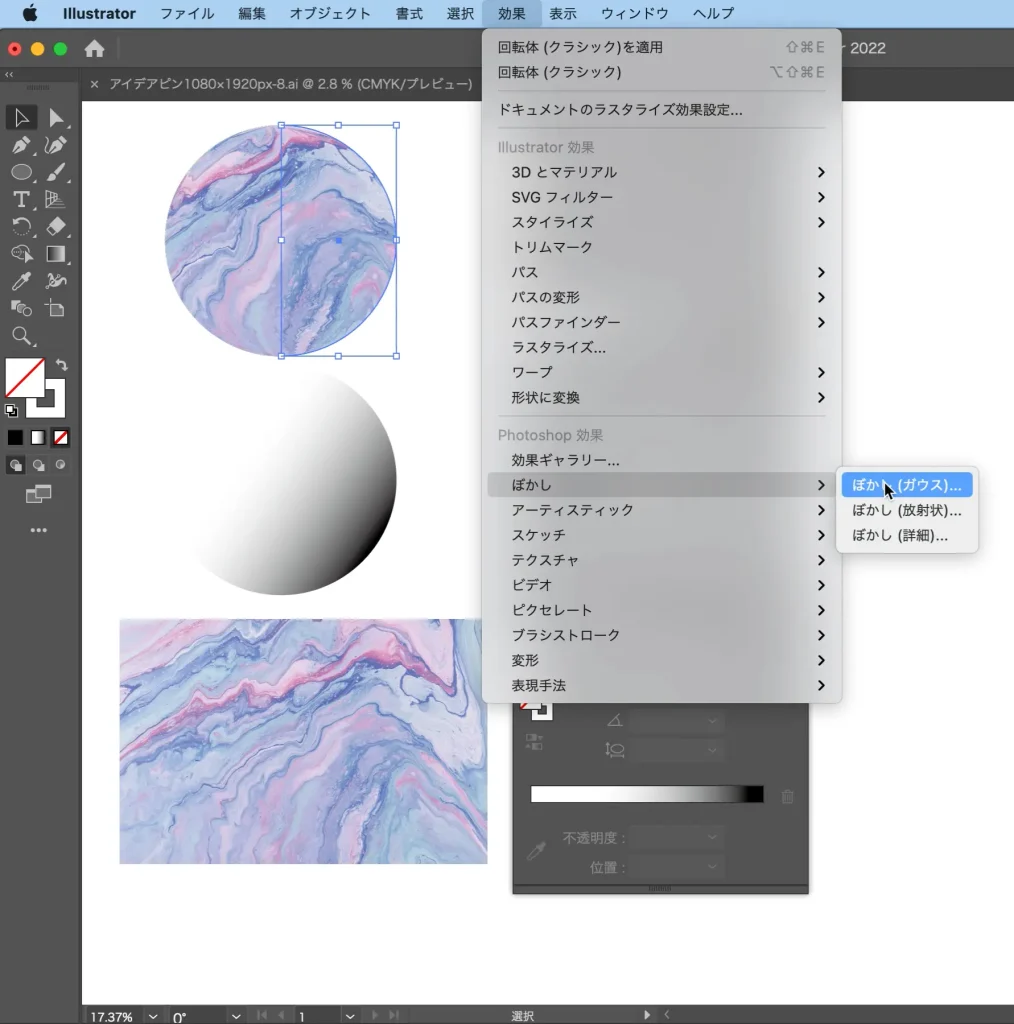
1つ目の円を選択し、
「効果」から「ぼかし(ガウス)」を
選択して、惑星を少しぼかします。
STEP10
2つ目の円も同様にぼかし、
不透明度を「乗算」 に変更します。
STEP11
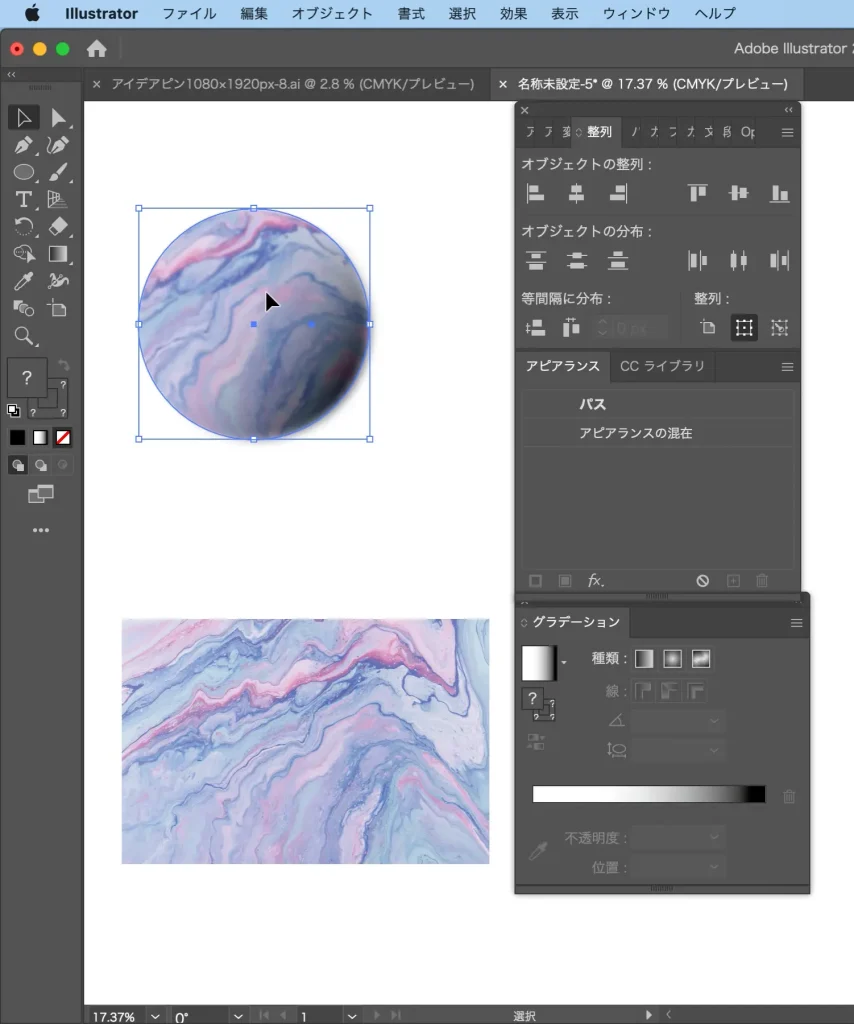
2つの円を重ね合わせ、
黒色の背景と組み合わせます。
まとめ
3D効果の使い方の入り口のような、
とても便利なイラレの使い方でした!
これまで3D効果を使うのは
難しそうだなと思っていた方も、
この使い方をできるようになると、
球体だけでなく、
様々な形を立体的に作り
マッピングすることが
できるようになりますので、
ぜひ応用して制作してみてくださいね!