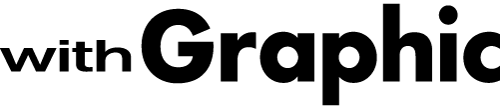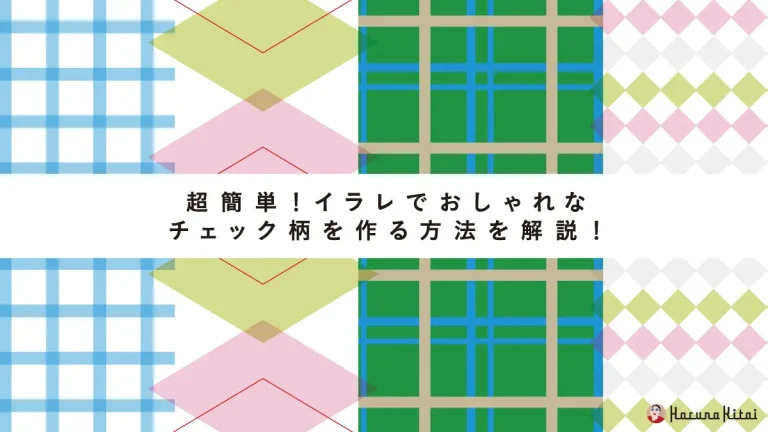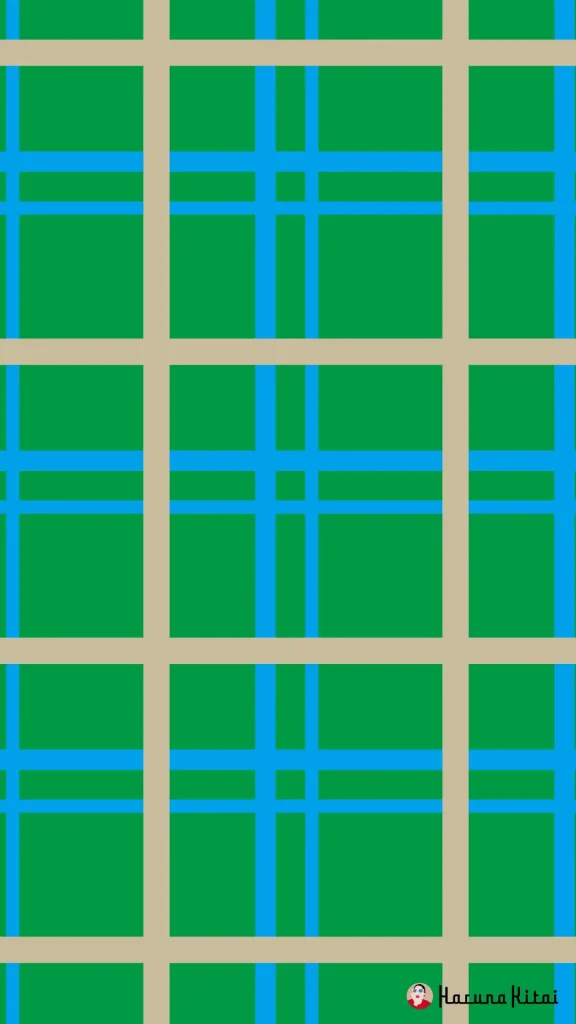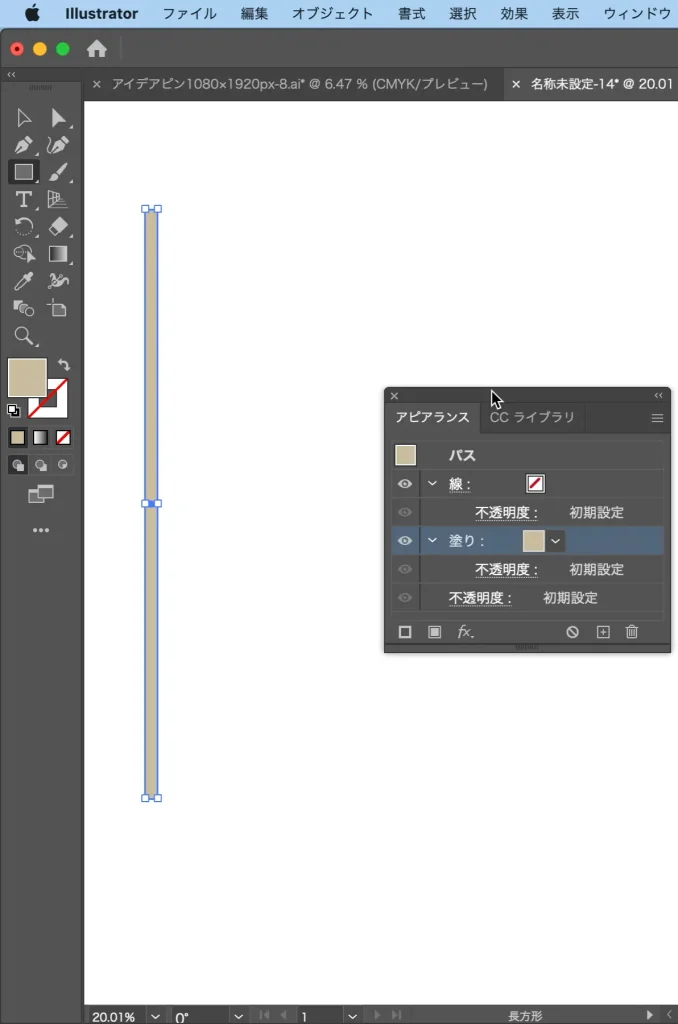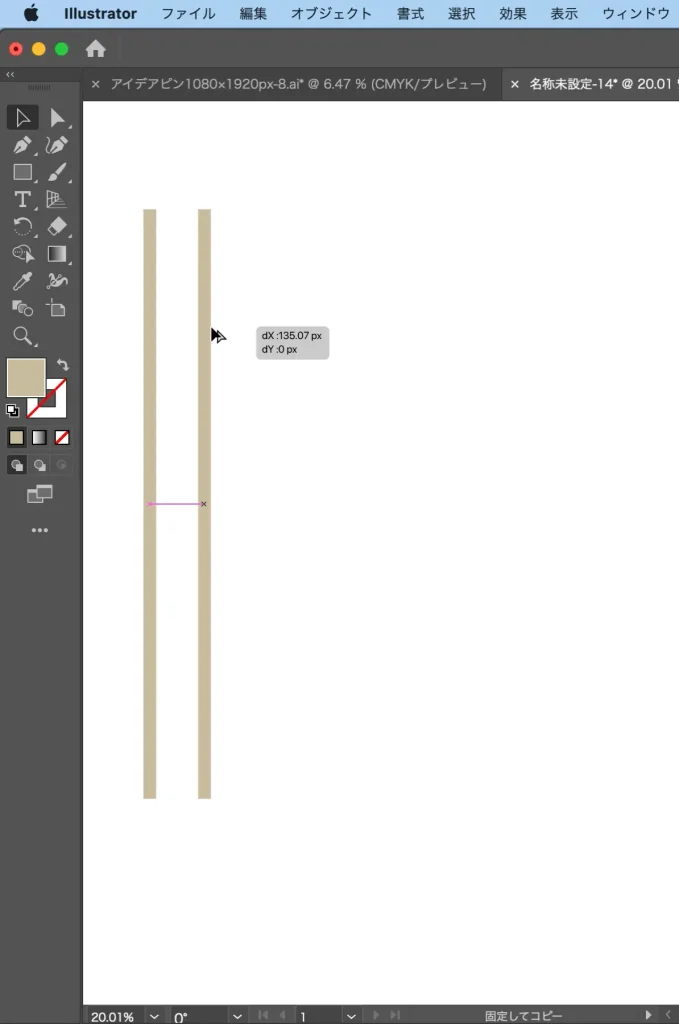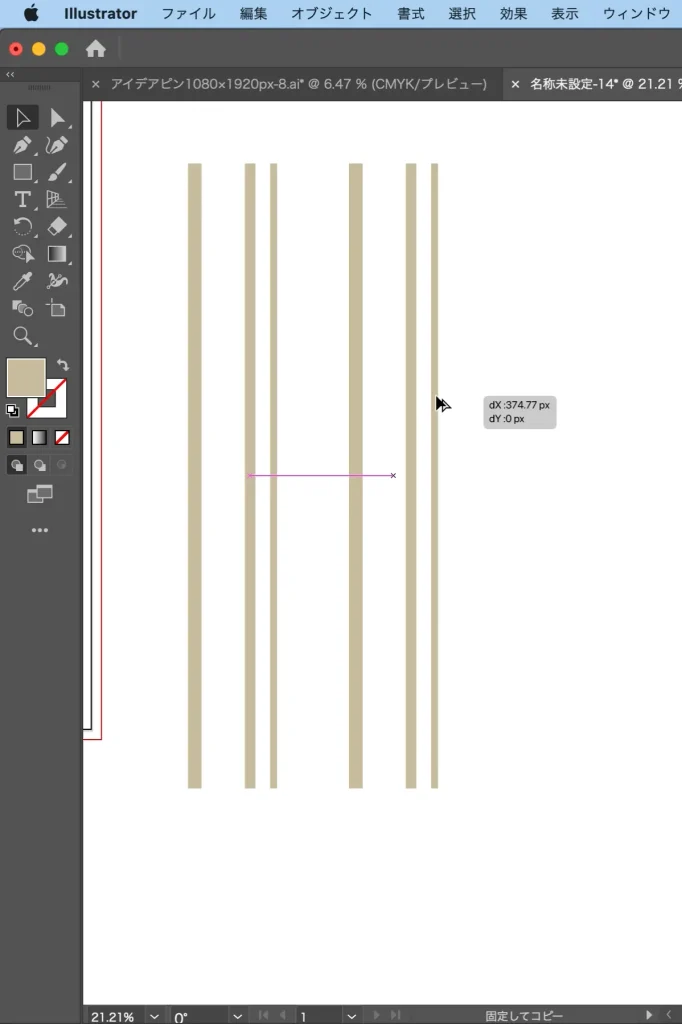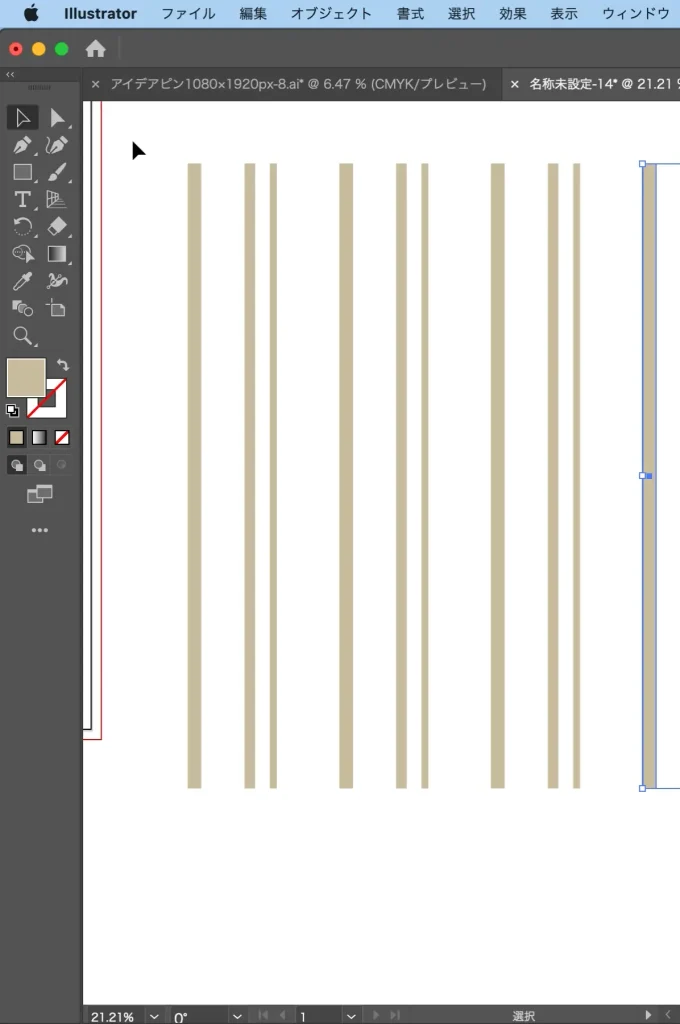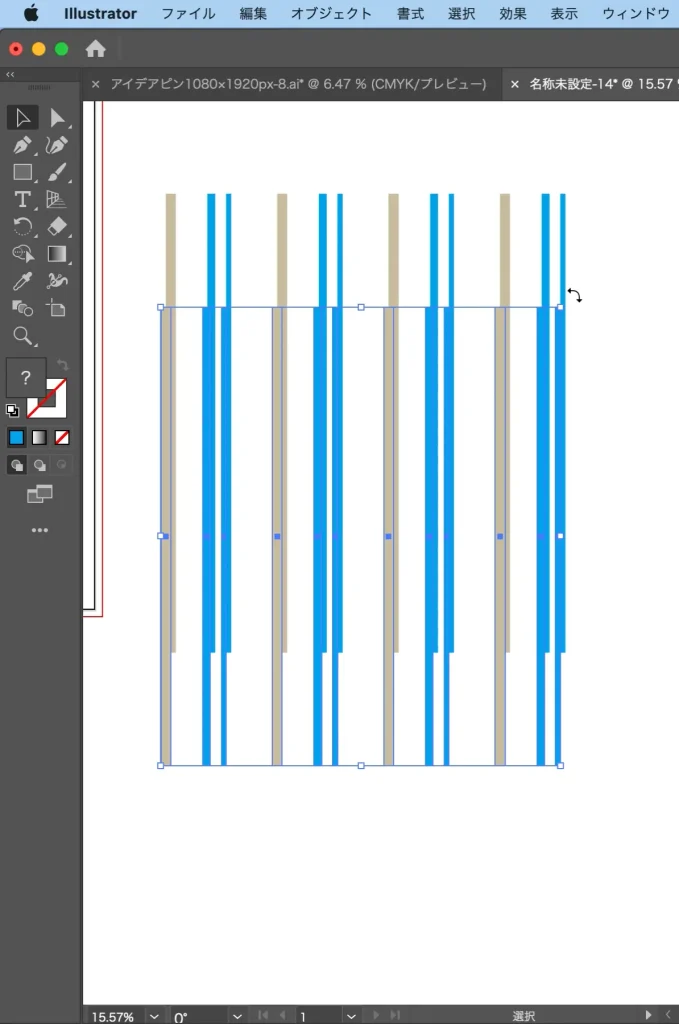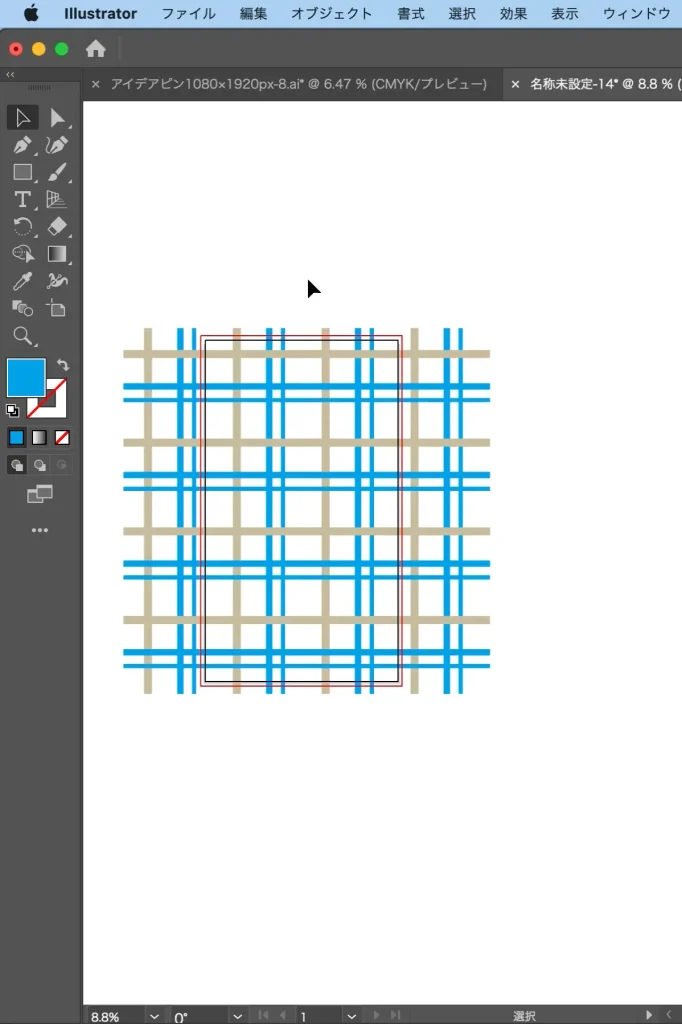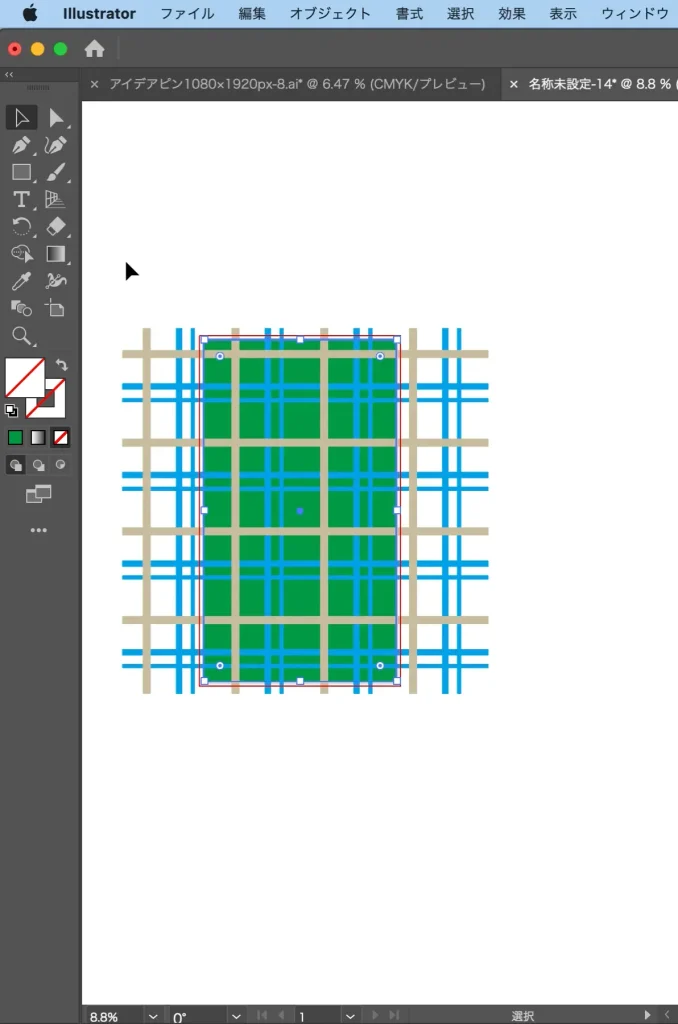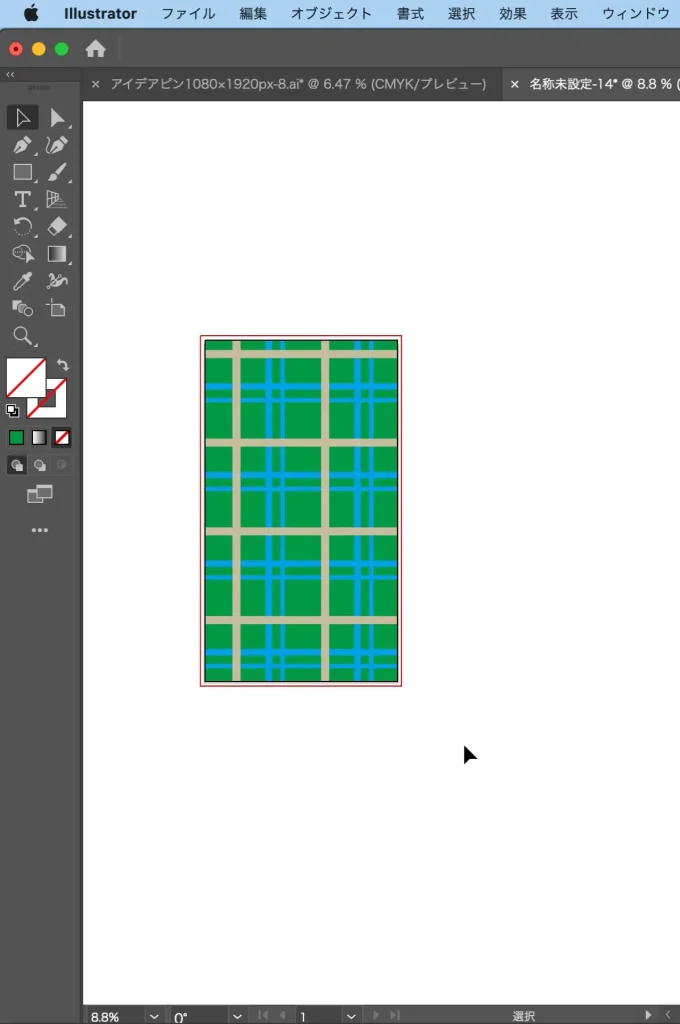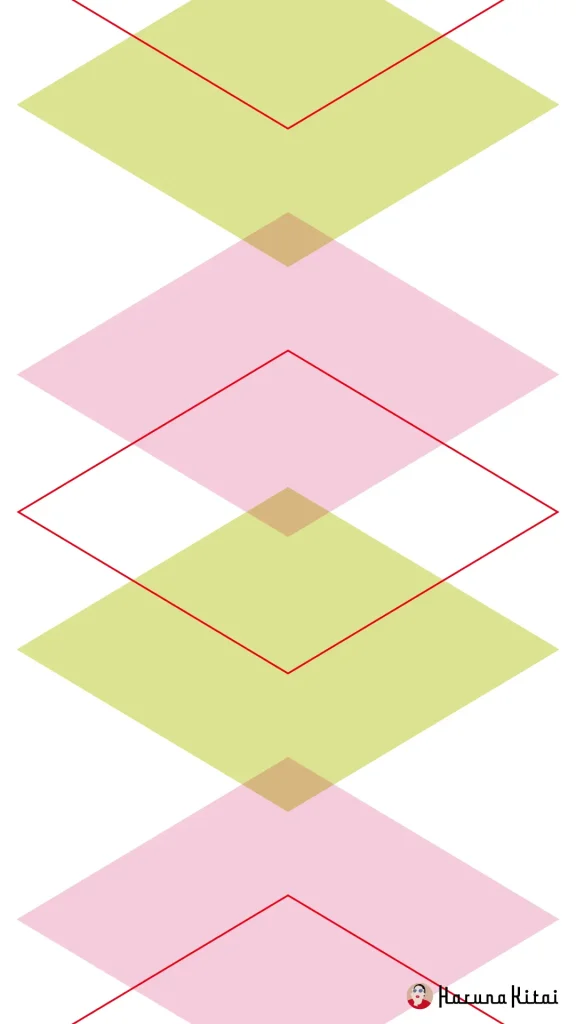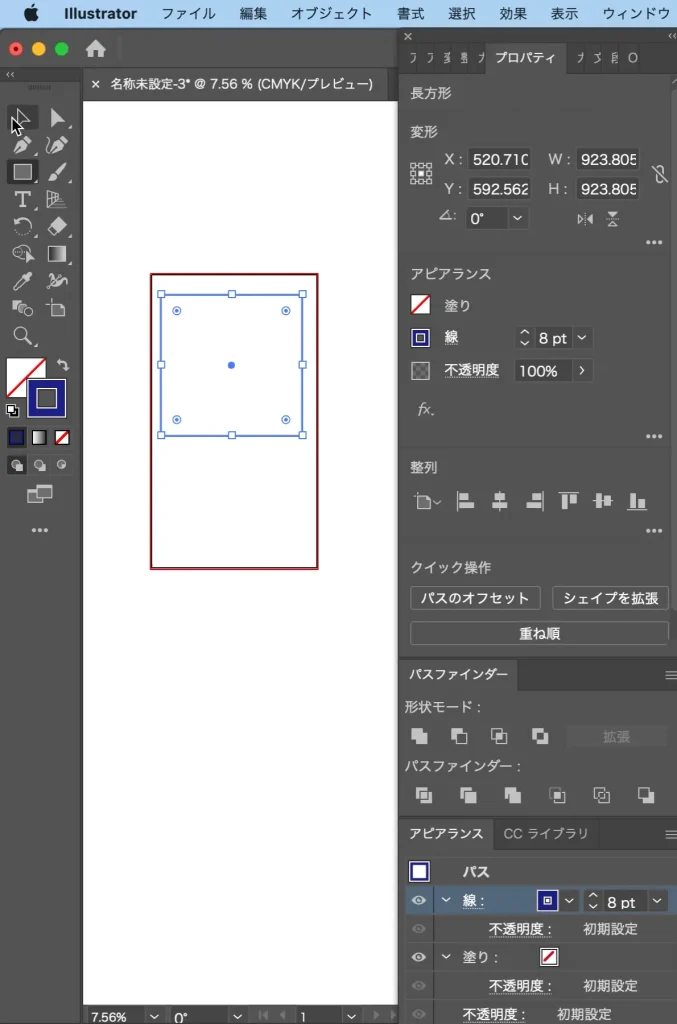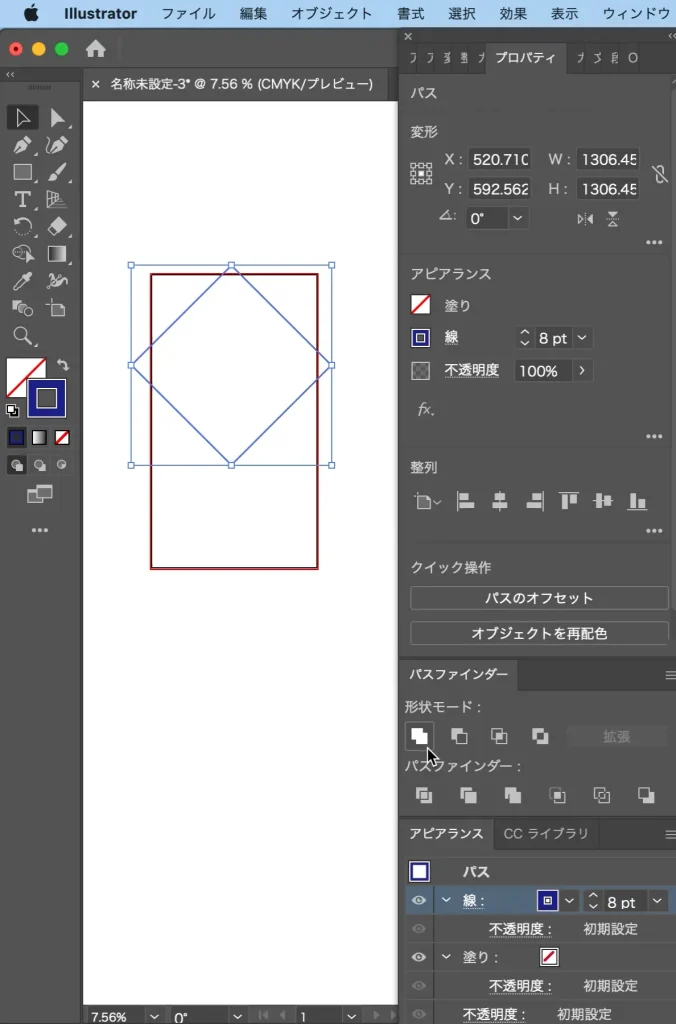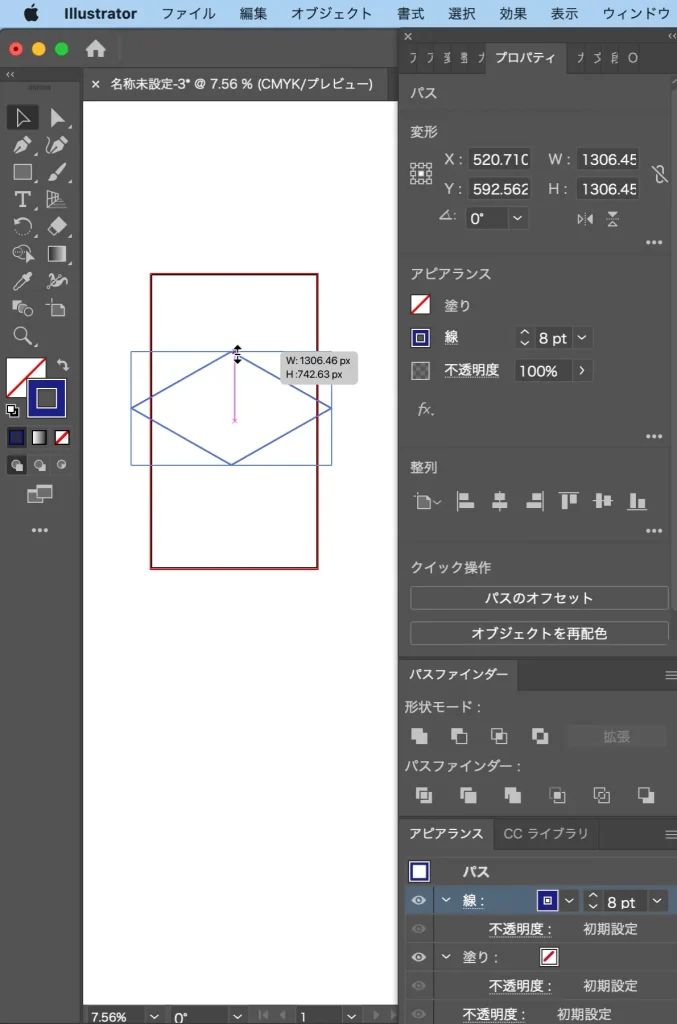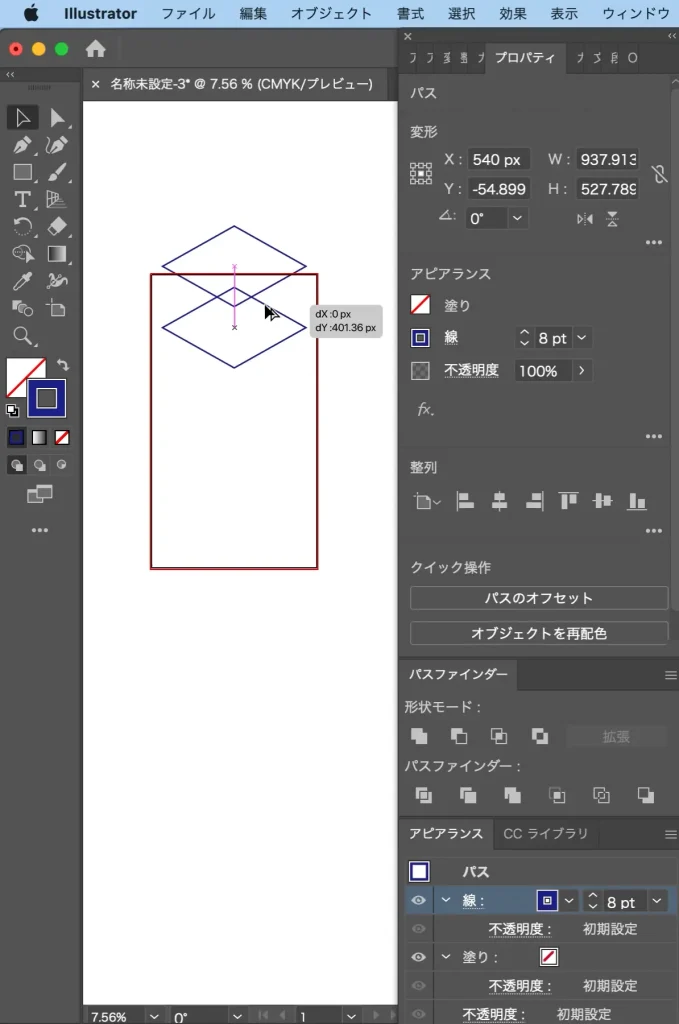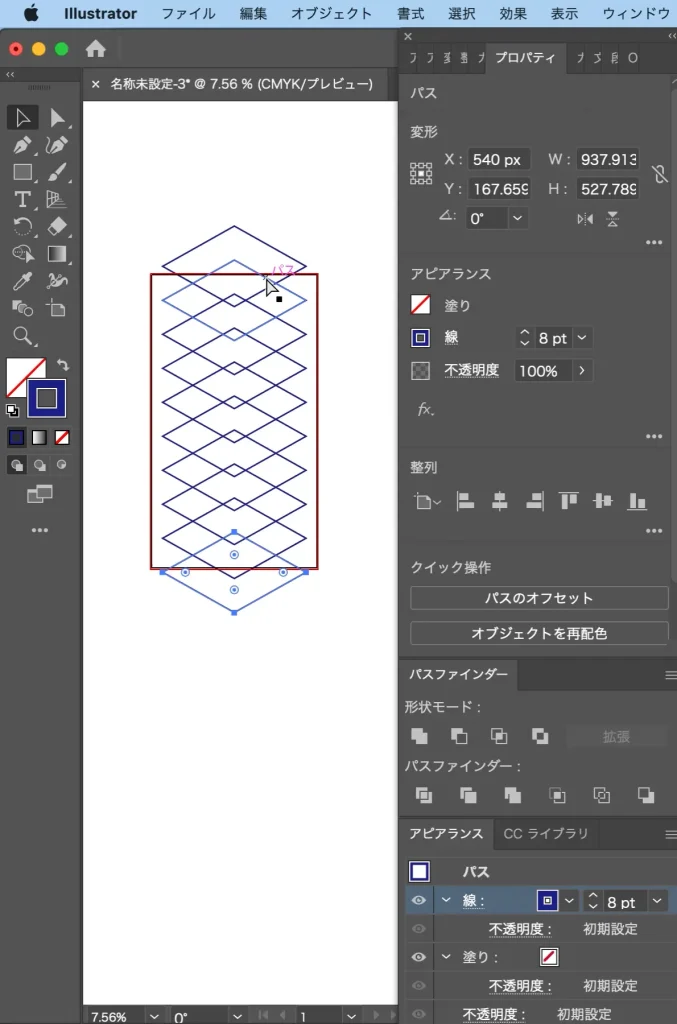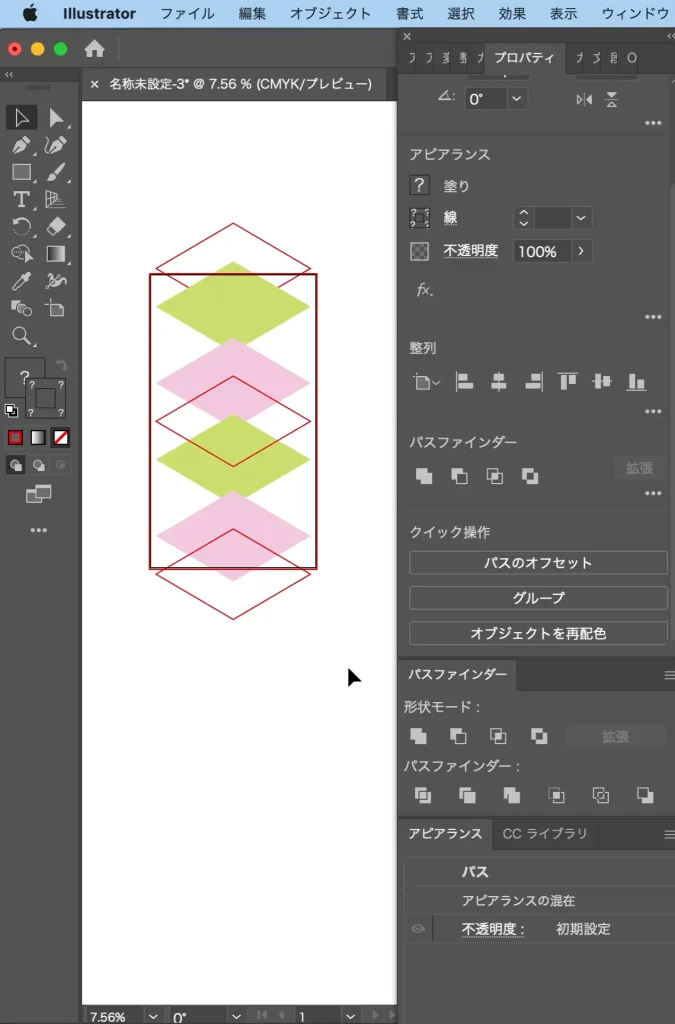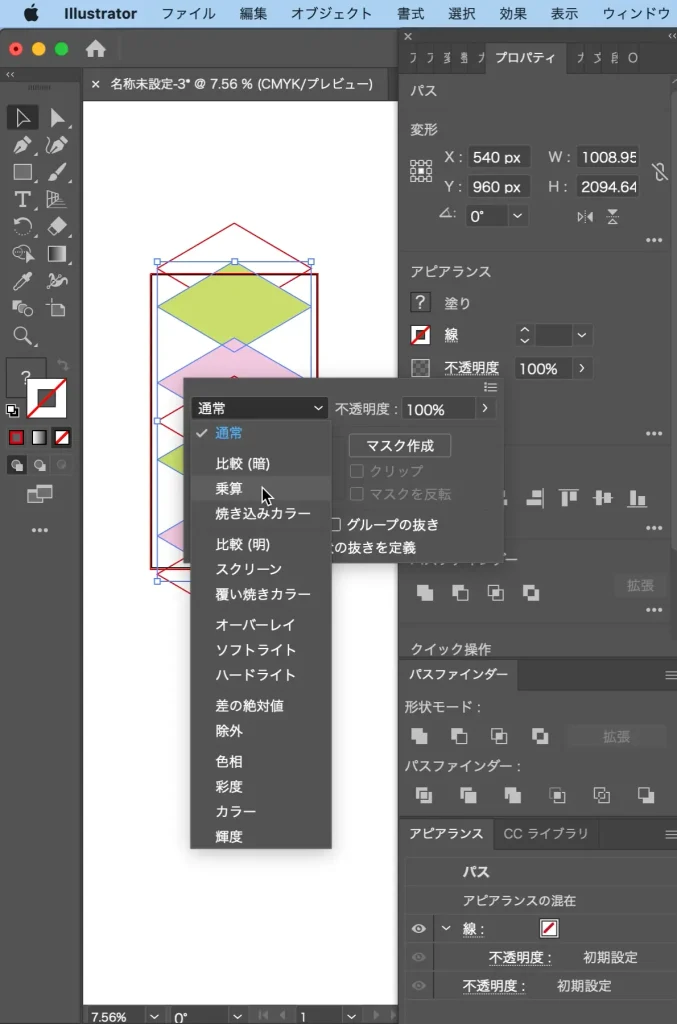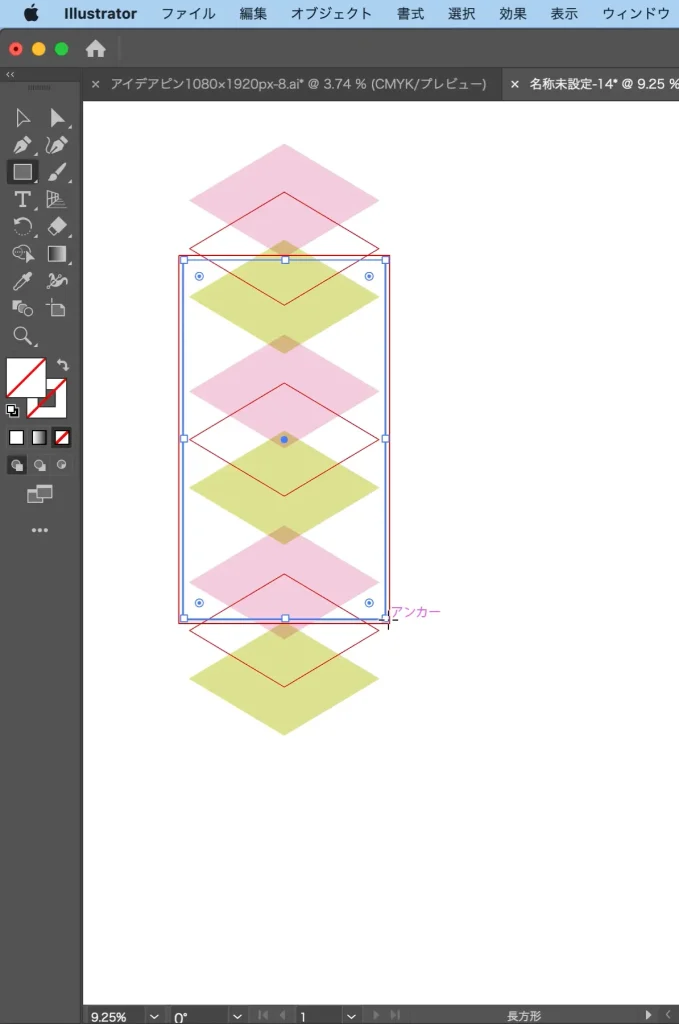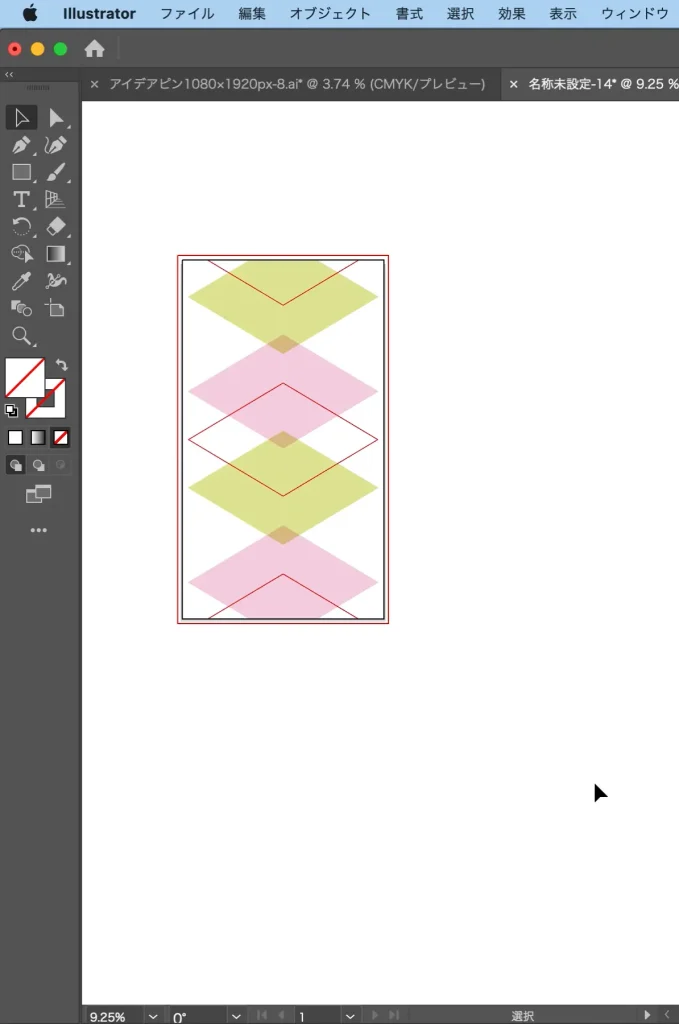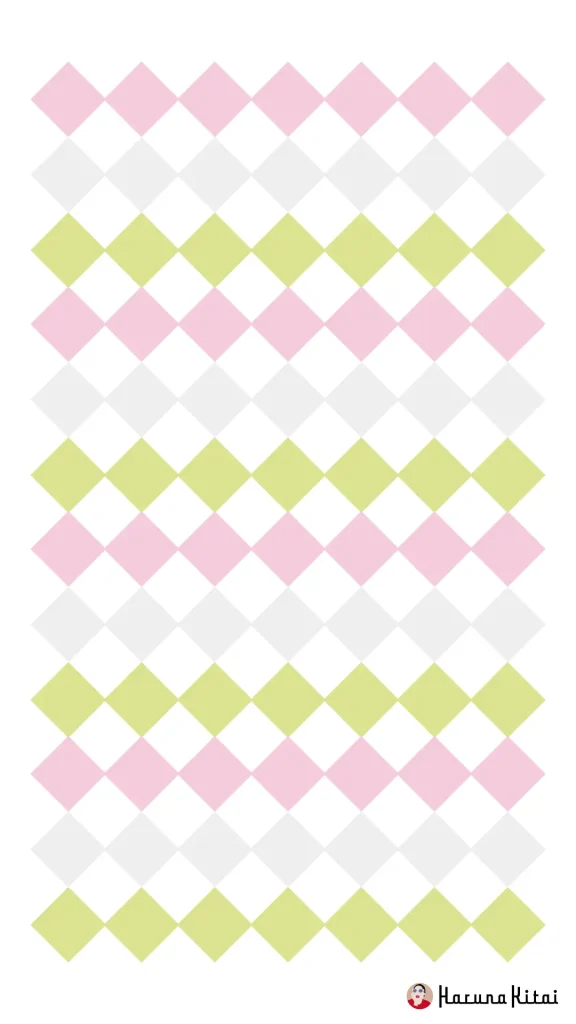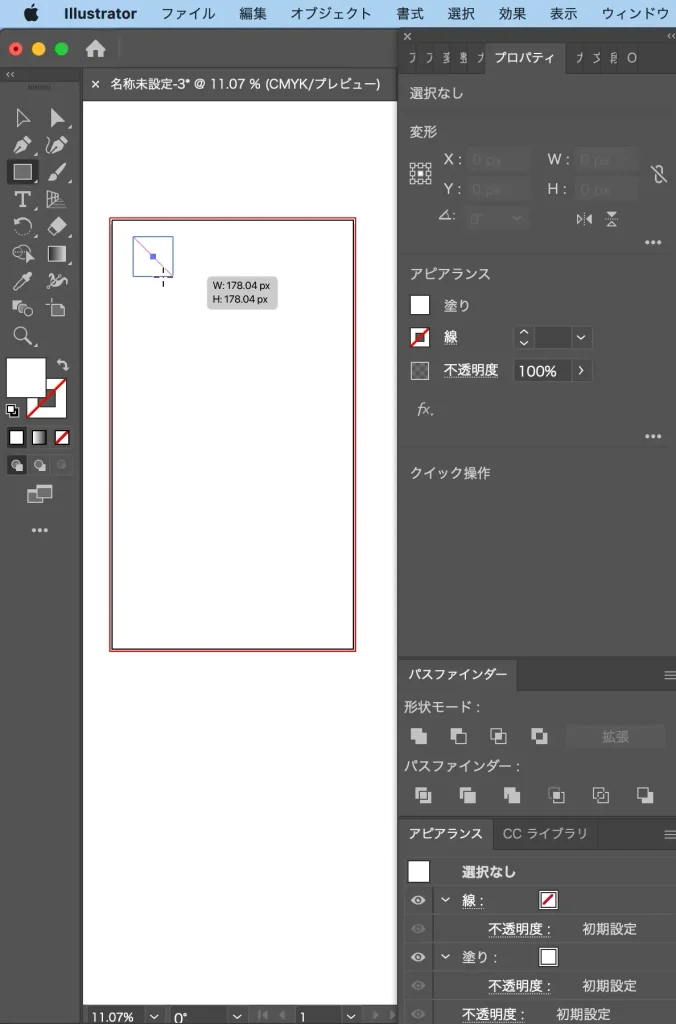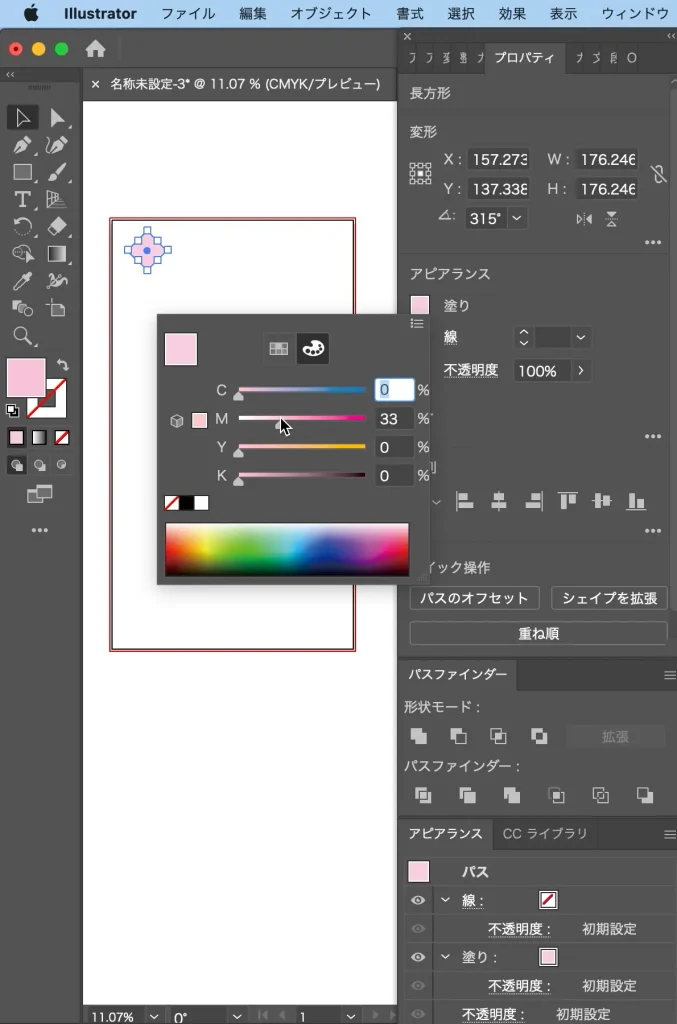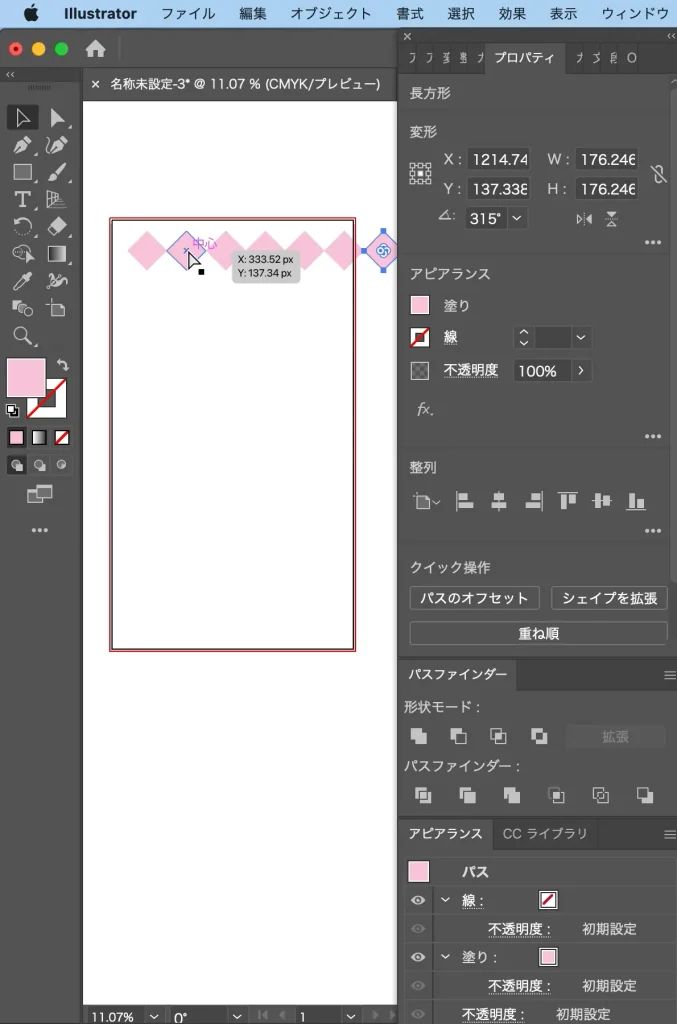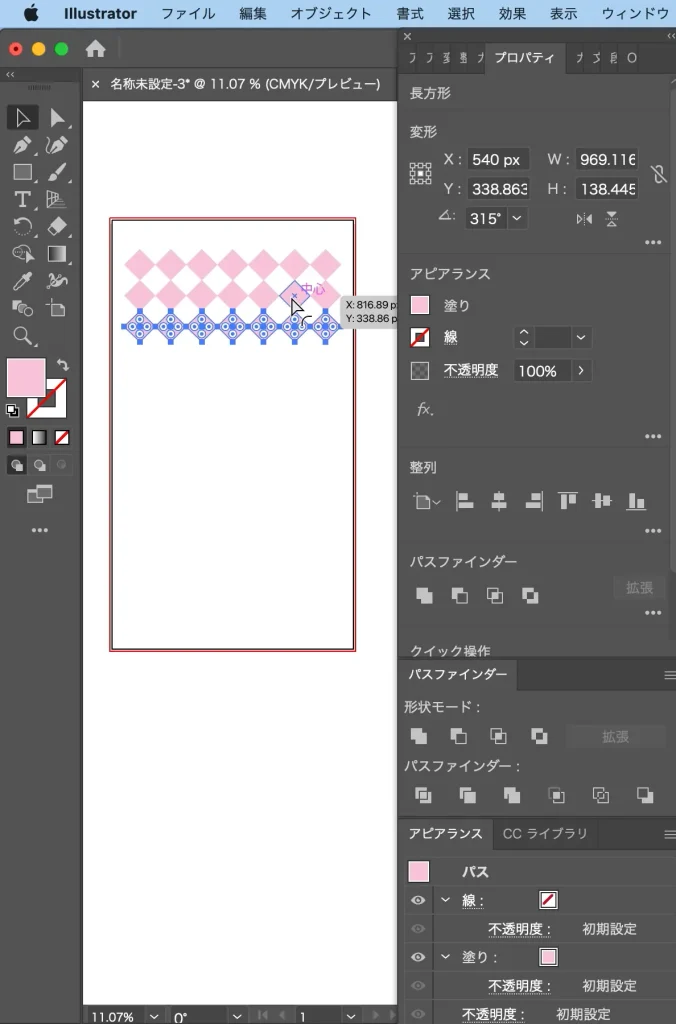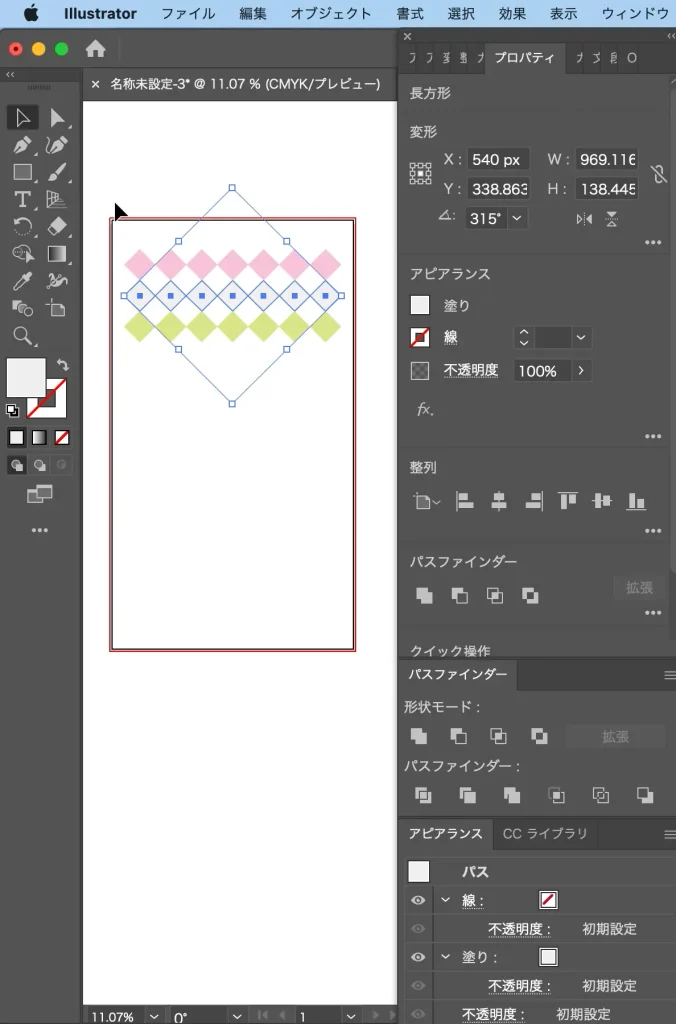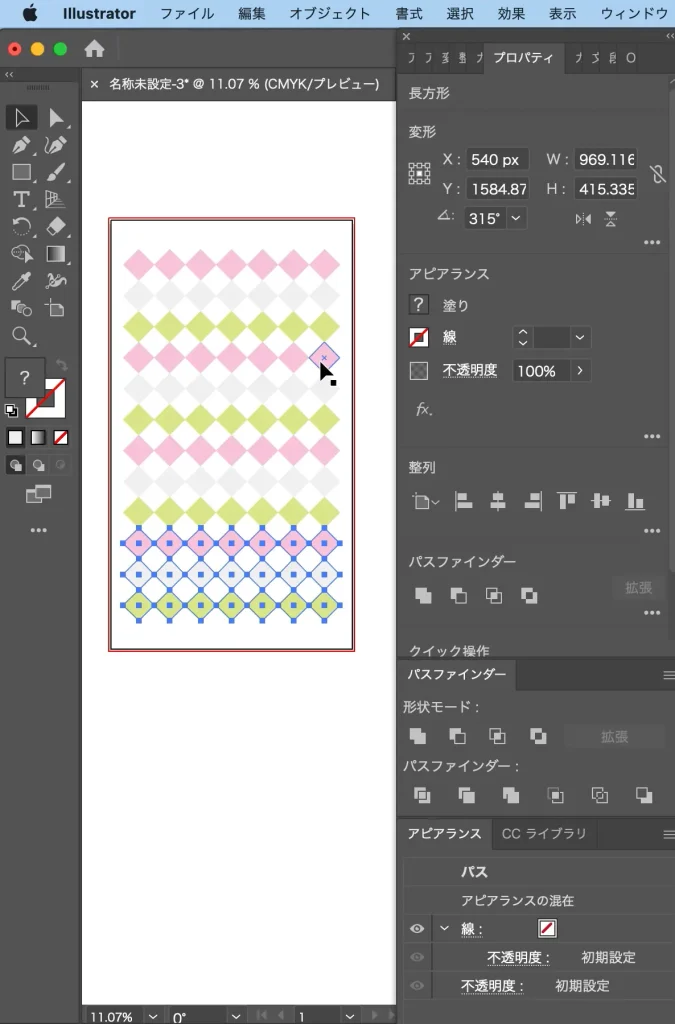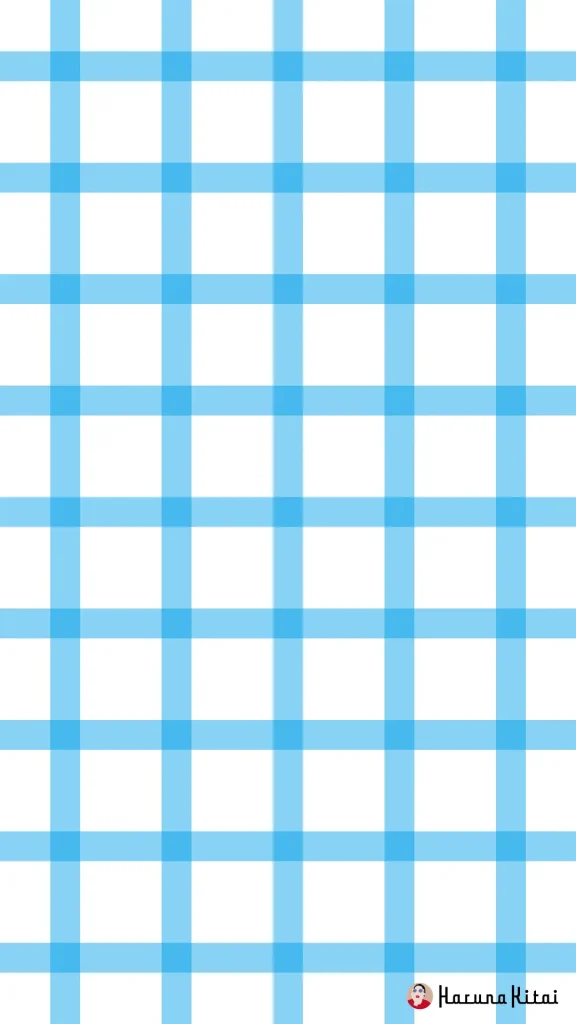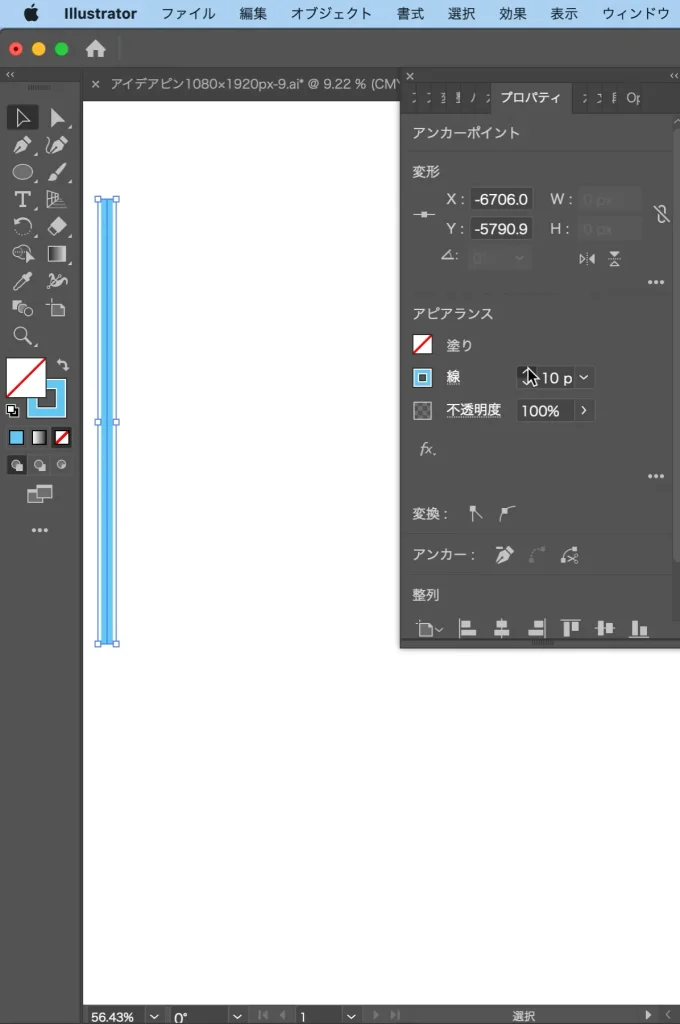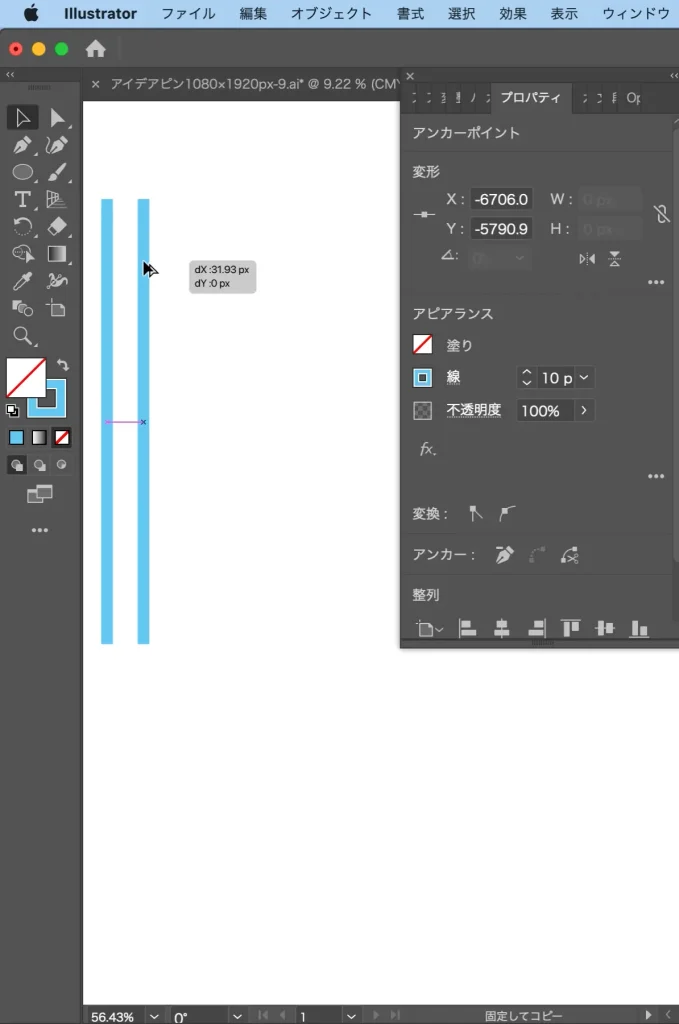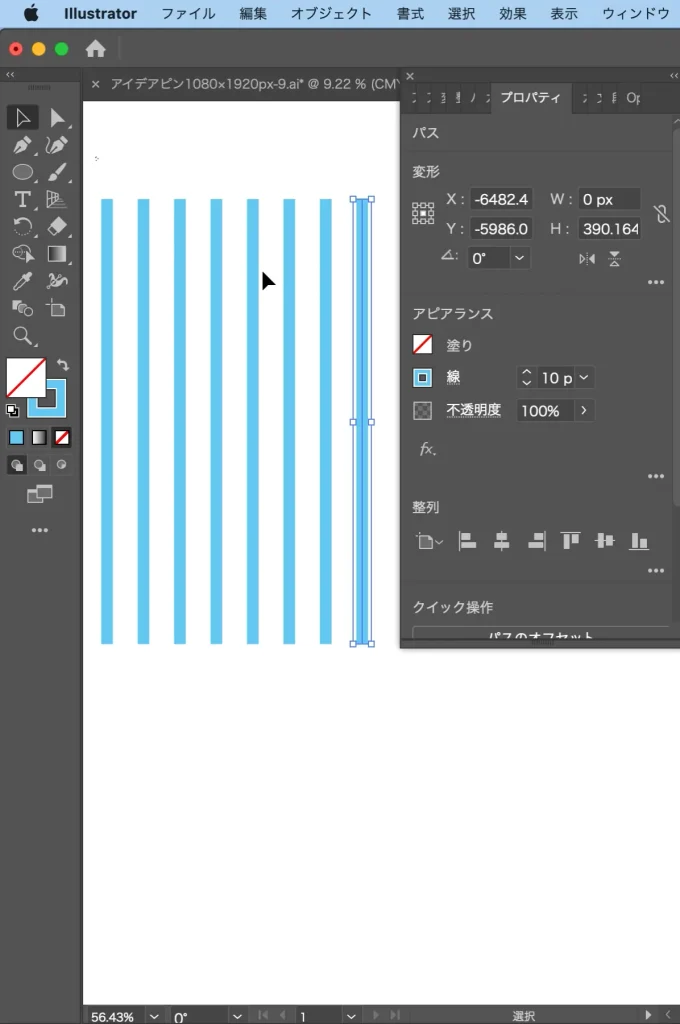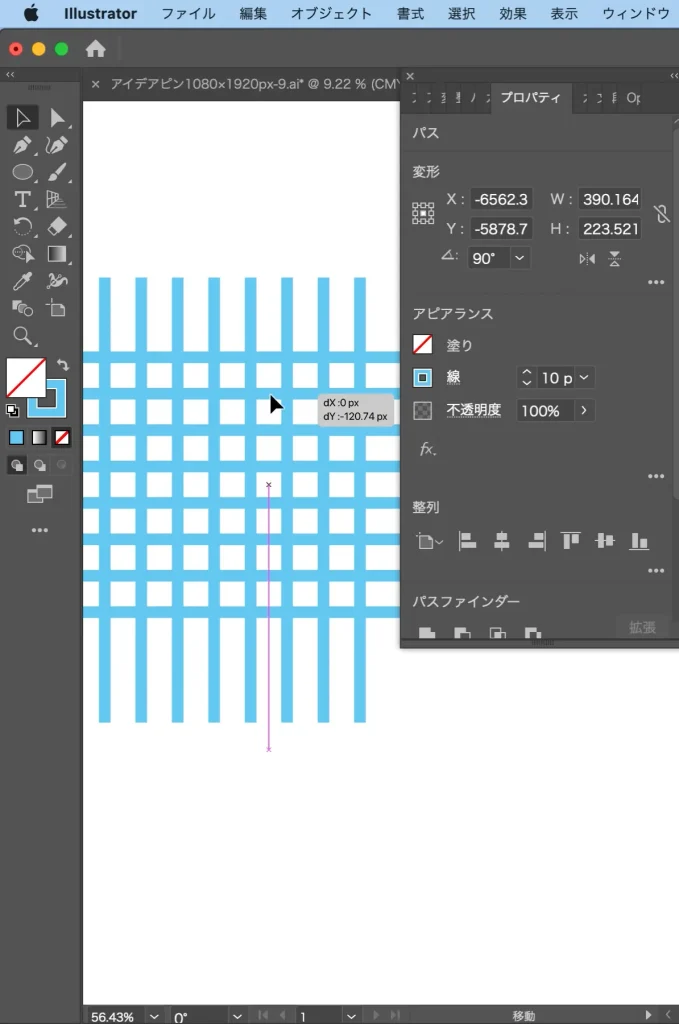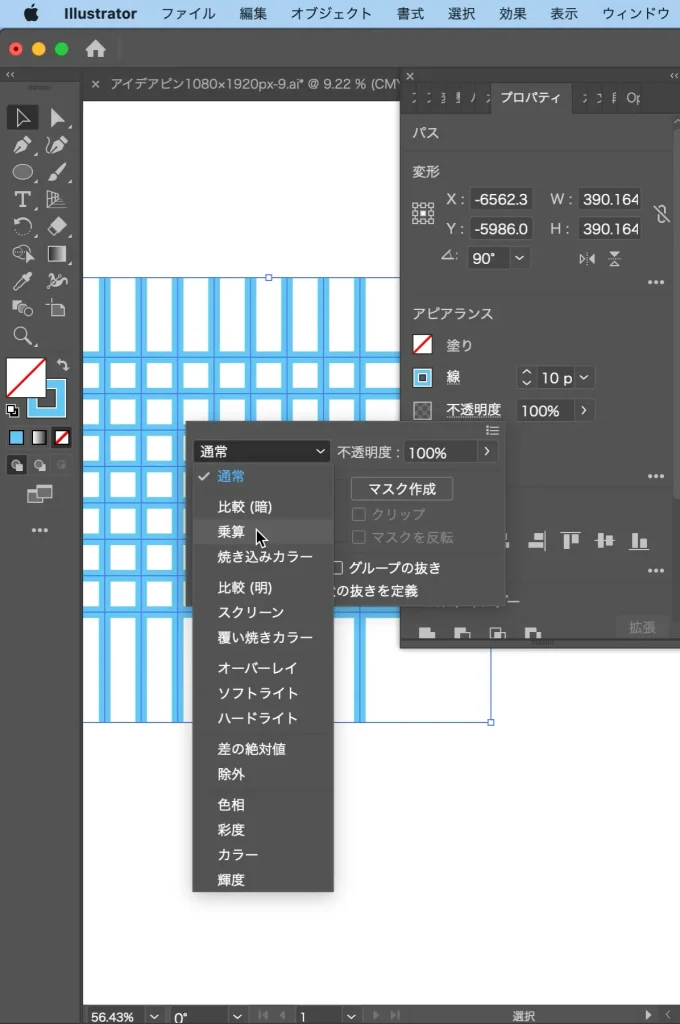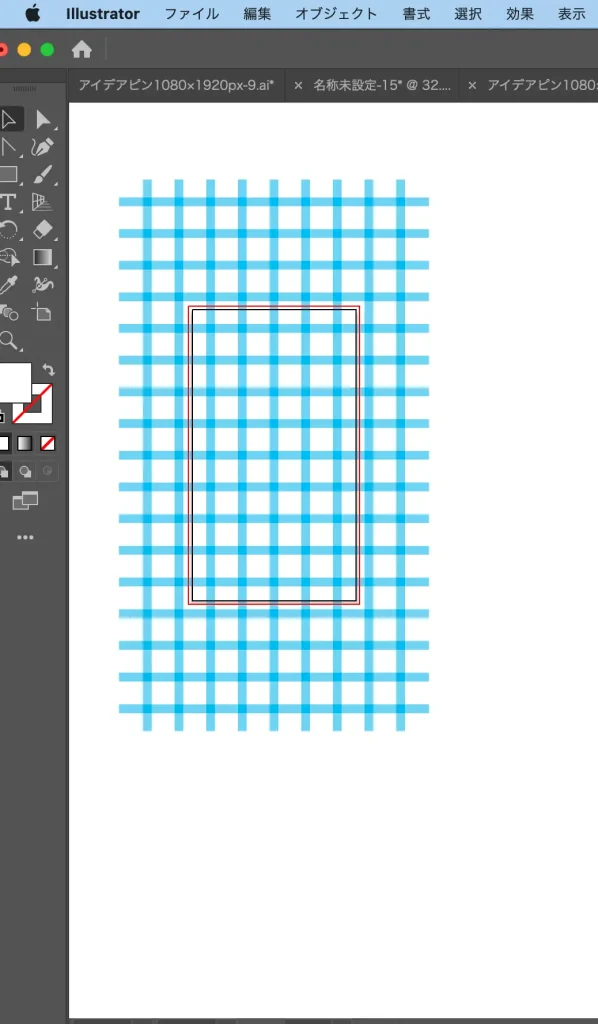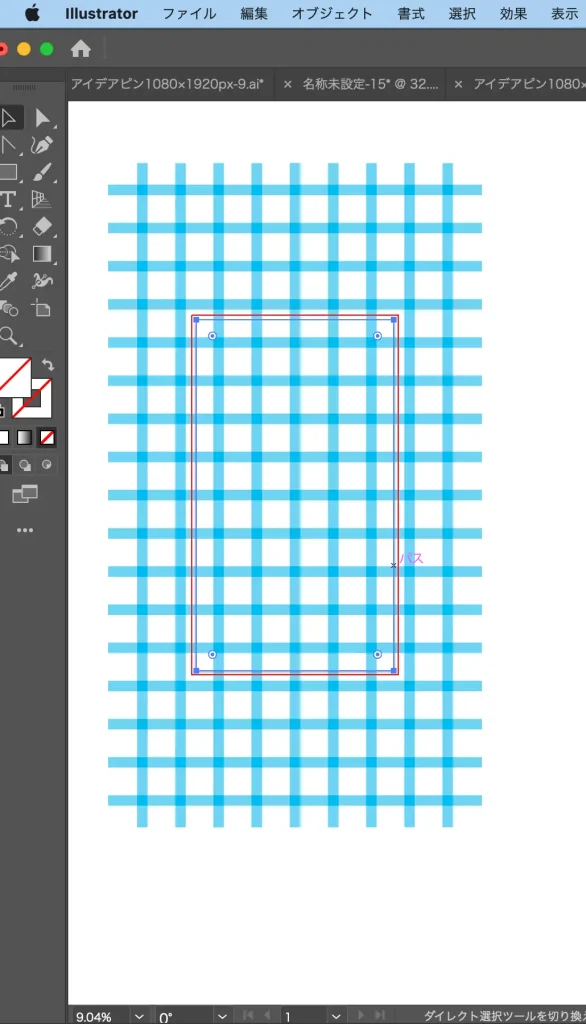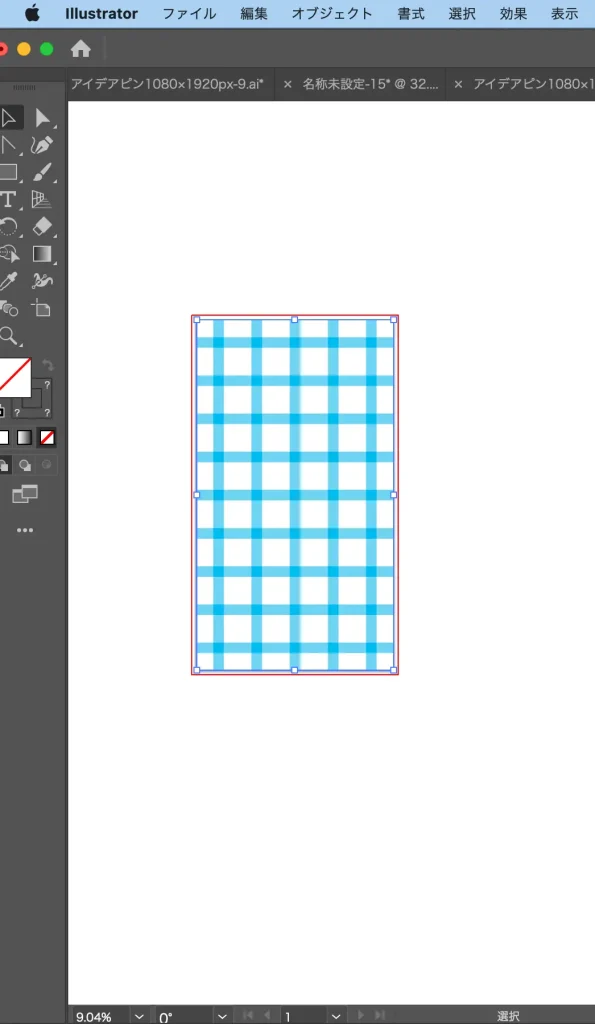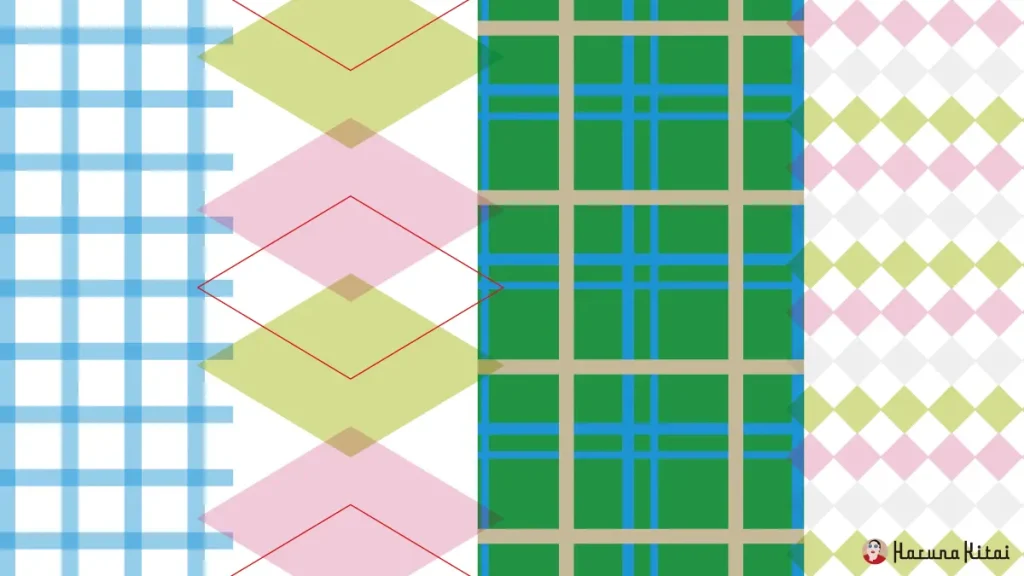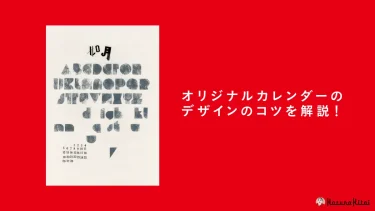イラレで超簡単におしゃれな
チェック柄を作る方法を、
グラフィックデザインの
知識や技術を活かし、
アーティストとして活動する
私の視点から
分かりやすく解説します!
タータンチェック、アーガイルチェック、
ハーリキンチェック、ギンガムチェックの
作り方をご紹介していきますので、
ぜひ最後まで読んでみてくださいね!
タータンチェックの作り方
STEP1
長方形ツールで長方形を描きます。
STEP2
長方形を選択し、
mac:option+shift
win:Alt+Shift
を押しながら右にドラッグします。
STEP3
太さを調整した長方形を
追加で2つ描きます。
描いた3つの長方形を選択したら、
mac:option+shift
win:Alt+Shift
を押しながら右にドラッグします。
STEP4
mac:command+D
win:Ctrl+D
で長方形の複製を繰り返します。
STEP5
描いた長方形を複製し、クロスさせ、
チェック柄を作っていきます。
STEP6
チェック柄をアートボードの上に移動し、
適切な配置に整えます。
STEP7
・アートボードと同じサイズの背景
・アートボードと同じサイズの
塗りと線がない長方形を作ります。
STEP8
塗りと線がない長方形を、
mac:command+shift+]win:Ctrl+Shift+] で
最前面に移動します。
全てのオブジェクトを選択し、
mac:command+7
win:Ctrl+7
ではみ出たオブジェクトに
マスクをかけます。
アーガイルチェックの作り方
STEP1
長方形ツールで正方形を描きます。
STEP2
正方形を選択した状態で、
パスファインダーの合体を選択し、
菱形の形に整えます。
STEP3
菱形を選択し、
mac:option+shift
win:Alt+Shift
を押しながら下にドラッグします。
STEP4
mac:command+D
win:Ctrl+D
で菱形の複製を繰り返します。
STEP5
余分な菱形を削除し、
色を変更します。
不透明度を「乗算」 に変更します。
STEP6
長方形ツールで塗りと線の無い
長方形を描き、
mac:command+shift+]win:Ctrl+Shift+]で長方形を最前面に移動します。
STEP7
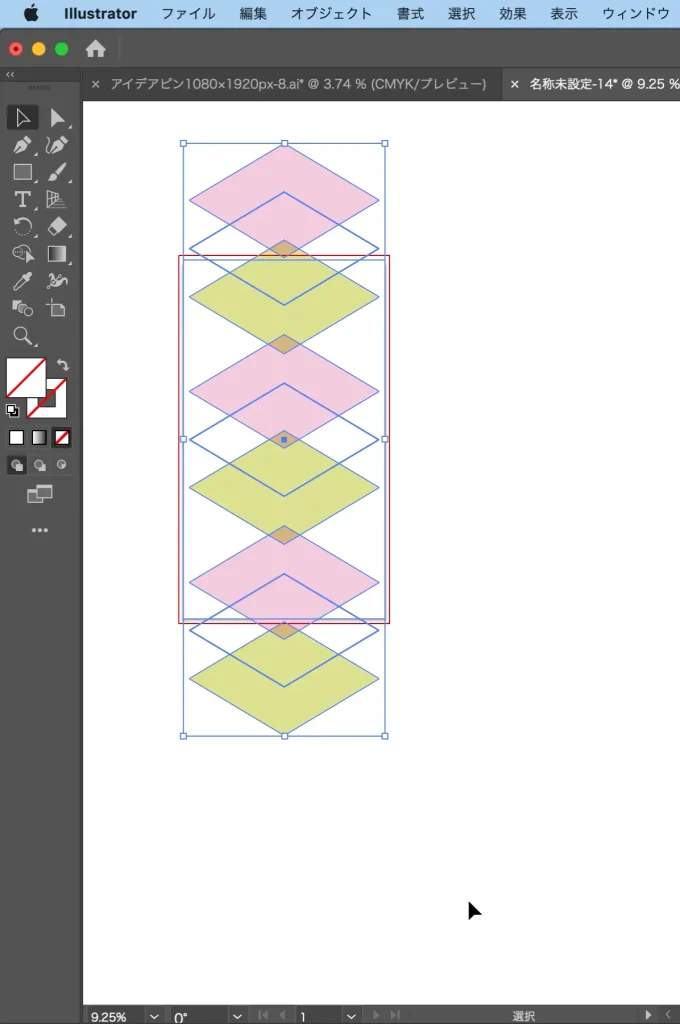
全てのオブジェクトを選択し、
mac:command+7
win:Ctrl+7
ではみ出たオブジェクトに
マスクをかけます。
ハーリキンチェックの作り方
STEP1
長方形ツールで正方形を描き、
色を薄ピンク色に変更します。
STEP2
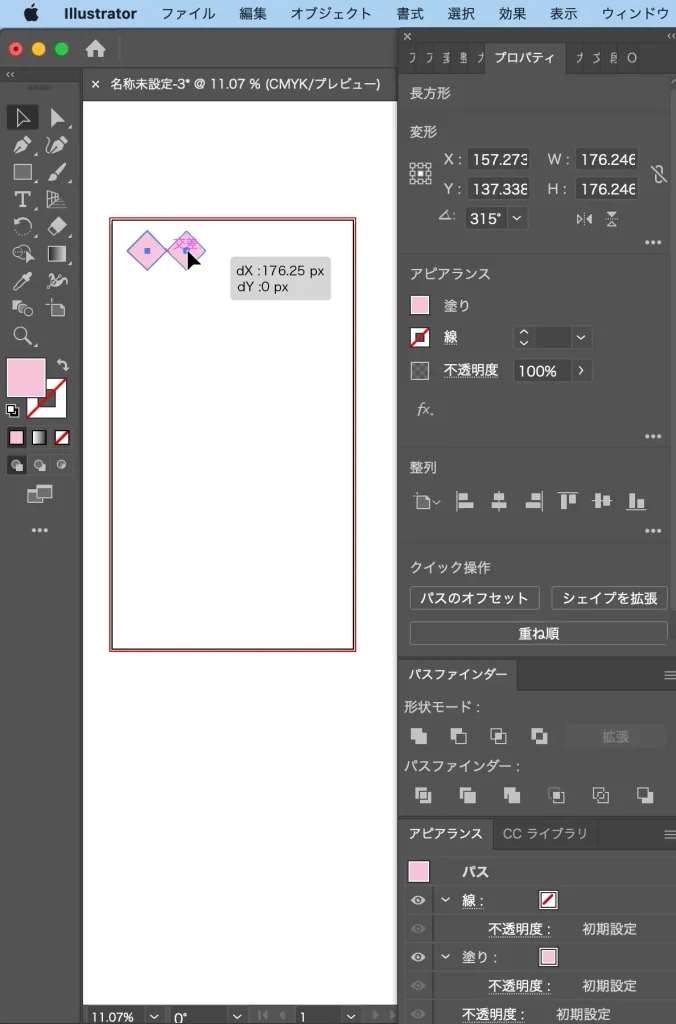
正方形を選択した状態で、
mac:option+shift
win:Alt+Shift
を押しながら右にドラッグします。
mac:command+D
win:Ctrl+D
で正方形の複製を繰り返します。
STEP3
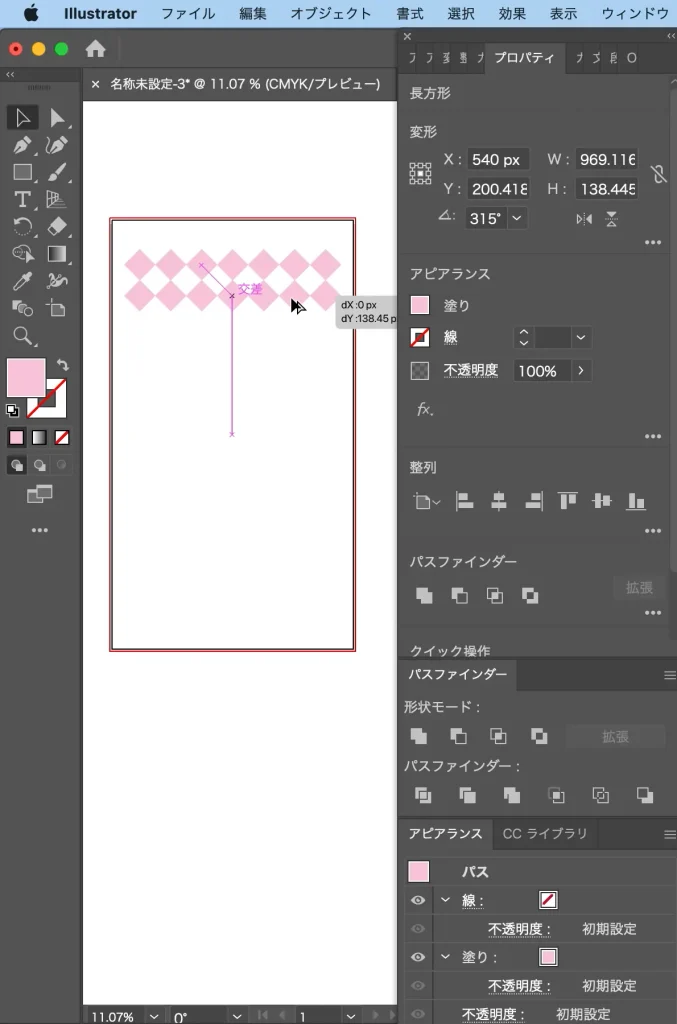
作成した正方形を選択し、
mac:option+shift
win:Alt+Shift
を押しながら下にドラッグします。
mac:command+D
win:Ctrl+D
で正方形の複製を繰り返します。
STEP4
2段目の正方形の色を灰色に、
3段目の正方形の色を黄緑色に、
変更します。
STEP5
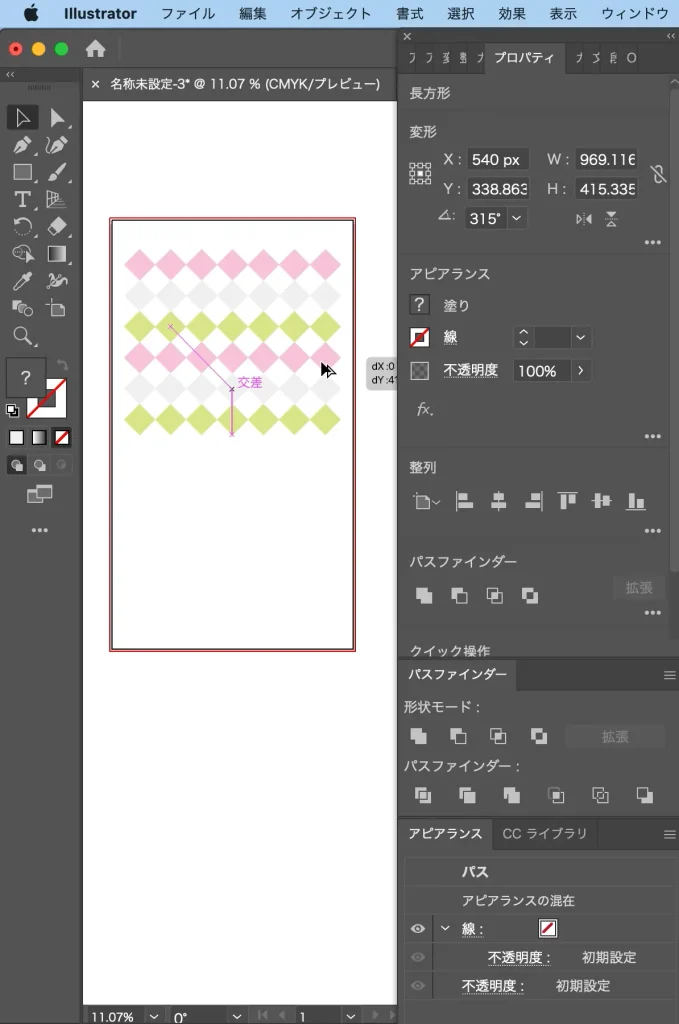
作成した正方形を選択し、
mac:option+shift
win:Alt+Shift
を押しながら下にドラッグします。
mac:command+D
win:Ctrl+D
で正方形の複製を繰り返します。
ギンガムチェックの作り方
STEP1
ペンツールで線を描き、
太さと色を調整します。
STEP2
線を選択し、
mac:option+shift
win:Alt+Shift
を押しながら右にドラッグします。
STEP3
mac:command+D
win:Ctrl+D
で線の複製を繰り返します。
STEP4
描いた線を複製し、クロスさせます。
STEP5
不透明度を「乗算」に変更します。
STEP6
チェック柄をアートボードの上に移動し、
適切な配置に整えます。
STEP7
長方形ツールで塗りと線の無い
長方形を描き、
mac:command+shift+]win:Ctrl+Shift+]で長方形を最前面に移動します。
STEP8
全てのオブジェクトを選択し、
mac:command+7
win:Ctrl+7
ではみ出たオブジェクトに
マスクをかけます。
まとめ
Illustratorを使ってとても簡単に作れる
チェック柄の作り方でした!
色を変えたり少しパターンを変えてみたり、
ぜひ応用してオリジナルのチェック柄を
作ってみてくださいね!