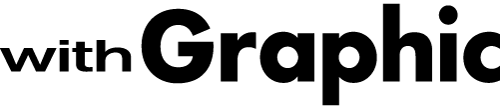フォントをアウトライン化する方法を、
グラフィックデザインの
知識や技術を活かし、
アーティストとして活動する私の視点から
分かりやすく解説します。
そもそも「アウトライン化」とは
どういった状態のことなのか、
アウトライン化する理由、
具体的な方法や注意点まで
詳しく解説してゆきます。
この記事を読めば、
IllustratorやIndesignを用いた
フォントのパス化、
「アウトライン化」についての
理解はバッチリです!
ぜひ最後まで
読んでみてくださいね!
アウトライン化とは
アウトライン化とは、
文字情報を持っているフォントを、
パスで構成されたオブジェクトへ
図形化することです。
主に印刷物を印刷会社へ入稿するときに、
IllustratorやIndesignといった
アプリケーションを用いて行います。
アウトライン化を行う理由
アウトライン化を行うと、
どんな環境下でデータを見ても
デザインが崩れないように
することができます。
アウトライン化を行い、
文字が図形として認識されることで、
印刷会社がデザインで使われている
フォントを持っていなくても
印刷することができ、
・書体が置き換えられる
・文字化けする
・字間などが崩れる
といったことを防ぐことができます。
アウトライン化をし忘れると
アウトライン化しないまま入稿し、
使用しているフォントも
添付し忘れてしまった場合、
他のフォントに置き換えられて
出力されてしまうことがあります。
▲フォントが置き換えられてしまうと、
このように言葉の印象が
全く変わってしまいます。
デザインが全くの別物になってしまうという
悲劇を招かないためにも、
入稿データは文字のアウトラインを
取ることを強くおすすめします。
一度アウトライン化すると元には戻せない
一度アウトライン化して保存すると、
元の文字情報がある状態に
戻すことはできません。
保存する前であれば、
Mac「Command+Z」、
Windows「Control+Z」で
アウトライン化する前の状態に
戻すことはできますが、
保存してしまうと変更はできなくなります。
文字情報が無くなると、
フォントの編集ができなくなりますので、
アウトライン化するときは必ず、
アウトライン前後両方のデータを
保存しておくようにしましょう。
アウトライン化の方法・注意点
アウトライン化の具体的な方法、
注意点を解説してゆきます。
基本的なやり方はIllustratorでも
Indesignでも変わりません。
全てのレイヤーのロックを解除
全てのレイヤーのロックを解除します。
鍵マークをクリックすることで、
レイヤーのロックを
解除することができます。
ショートカットキー、
Mac「Command+Option+2」、
Windows「Control+Alt+2」
でも可能です。
全てのオブジェクトのロックを解除
全てのオブジェクトのロックを解除します。
[オブジェクト]→[すべてをロック解除]からオブジェクトのロックを
解除することができます。
※ロックしているオブジェクトが
ない場合は選択できません。
ショートカットキーは先程と同じく、
Mac「Command+Option+2」、
Windows「Control+Alt+2」です。
レイヤーのロックを解除する際に
ショートカットキーで解除された方は
オブジェクトのロックも
同時に解除されています。
全てのオブジェクトを選択
全てのオブジェクトを選択します。
[選択]→[すべてを選択]から全てのオブジェクトを
選択することができます。
ショートカットキー、
Mac「Command+A」、
Windows「Control+A」でも可能です。
アウトライン化
フォントをアウトライン化します。
[書式]→[アウトラインを作成]からフォントをアウトライン化
することができます。
ショートカットキー、
Mac「Command+Shift+O」、
Windows「Ctrl+Shift+O」
でも可能です。
フォント検索
[書式]→[フォント検索]から
フォントを検索して、
アウトライン化しそびれている
フォントがないか確認しましょう。
フォント情報が0になっていれば、
きちんとアウトライン化が
行われている証拠です。
不要な文字やレイヤーは削除
不要な文字やレイヤーは削除しましょう。
・孤立点
(テキストツールで一度クリックしたが、
文章を入力せず残ったフォント情報 )
・消し忘れなどでオブジェクトに隠れた、
不要な文字やレイヤー
これらはデータを重くしたり、
入稿時のデータチェックで
不備となる場合があり、
印刷の妨げになりますので、
削除しましょう。
データは常に必要なものだけで
構成するのが基本です。
他のオブジェクトで隠れて
見えないからといって、
いらないデータを残しておかないよう
気をつけましょう。
別名保存
別名保存を忘れずに行いましょう。
ショートカットキーは、
Mac「Command+Shift+S」、
Windows「Control+Shift+S」
です。
アウトライン化して別名保存したデータには、
「_ol」(アウトライン)という名前をつけて
保存しておくとデータの管理がしやすく、
分かりやすいのでおすすめです。
まとめ
アウトライン化を行う意味や、
アウトライン化の方法を知っておくことは、
無用なトラブルを引き起こさず、
スムーズに印刷を行う上で大切です。
一度覚えてしまえば
とても簡単にできますので、
ぜひこの機会に
マスターしてみてくださいね!